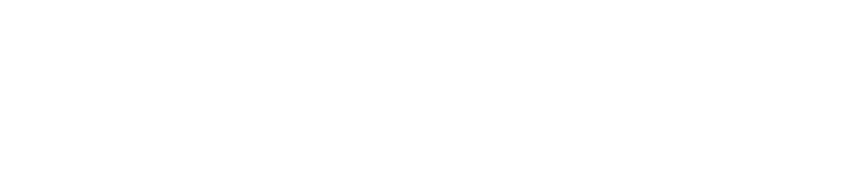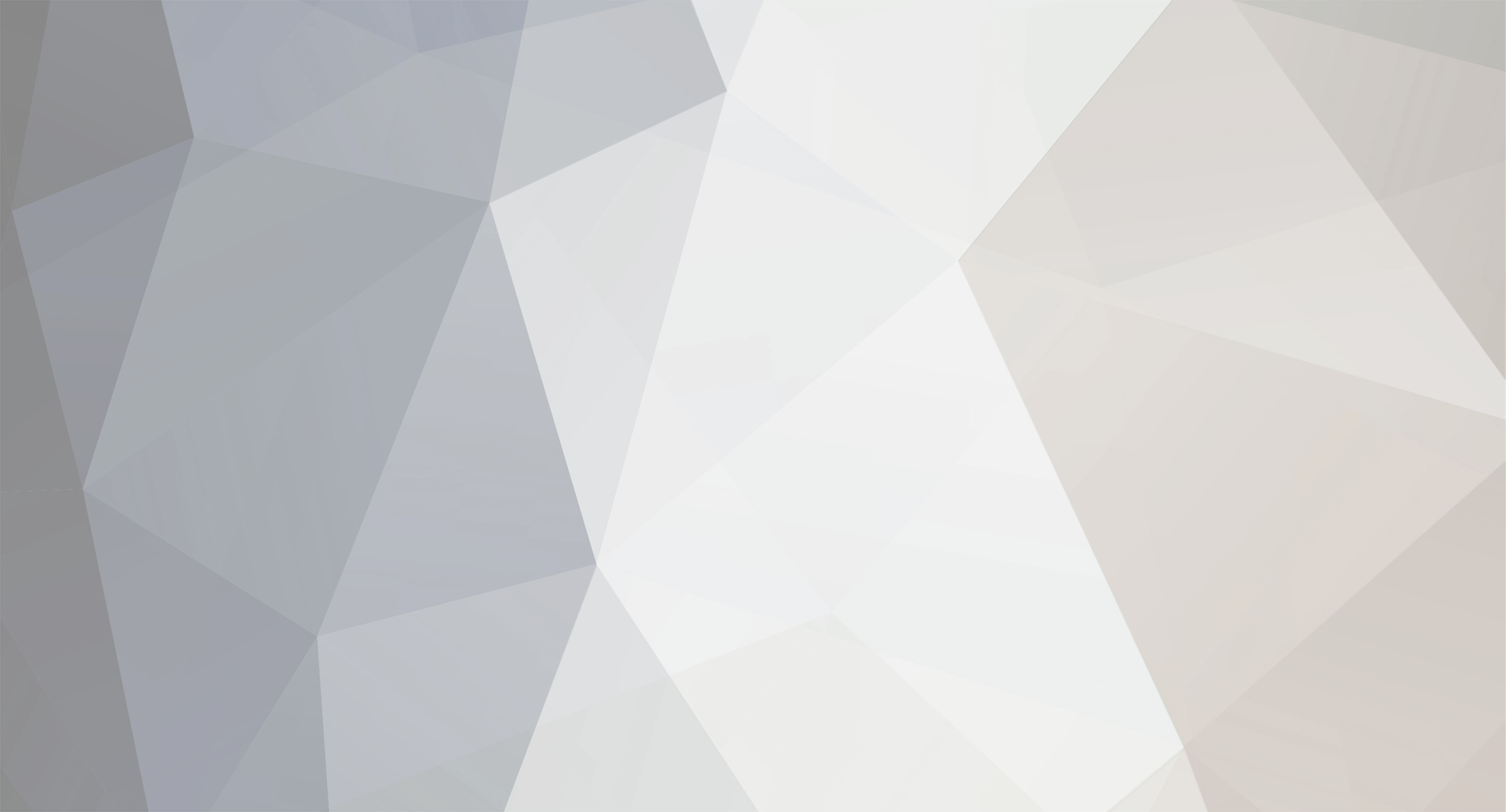
NetShark
-
Posts
50 -
Joined
-
Last visited
Reputation Activity
-
 NetShark got a reaction from ryker in [Guide] Modify Server Temperature with Snowstorm
NetShark got a reaction from ryker in [Guide] Modify Server Temperature with Snowstorm
Modify Server Temperature with Snowstorm
Hello Epoch Forums,
This is my first post and I hope I wrote it on the right area.
This is just a way to achieve this, or at least the way I did it. Im sure there should be other ways to get this same effect so you should look at this guide as a suggested way.
What's this?
This post is meant to help everyone to modify a dayz epoch server temperature for any reason and add a snowstorm(optional). This process should work on all "Normal Dayz Epoch Maps", if you have an additional mod with a different map, then this guide might not work.
Why would I change this?
Well, this is just a personal decision. In my case, I wanted to give to introduce my server to the christmas spirit. So I decided to use a third part script to add snow and modify the server temperature to create that immersing effect during this season.
Disclaimer
1. I didn't create any new script. And the scripts mention below are just a suggestion, so you are free to choose another one.
2. Before changing anything, create backups. Specially if this change will be during christmas season only and after that you'll need to go back.
3. Try all these modificactions on a local server first. I do not recommend to try this guide on your actual server, because this might need a lot of restarts until you get the desired effect. I can suggest a good guide on how to create a dayz epoch local server
Process
This guide has 2 parts, first I added a snow script, so that my server will have a great permanent snowstorm. After adding the snow script, then I modified the server temperature to create the immersing effect. If you don't want to add the snowstorm script you can skip that part and go directly to the temperature process.
SnowStorm
Install a Snowstorm Script. I used a Snowstorm Script created by GaspArt. You can go and check the installation process in his I wont explain how to install that script because everything is well explained there. Also if you have any problem with that, go and ask him in his post.
Modifing Server Temperature
What we're going to do now is bring all the needed files to our Mission PBO so we can modify them without problems.
1. Go to your dayz_code.pbo file, open it and extract the file compiles.sqf that is inside a folder called init.
2. Put that file inside your Mission PBO in a folder called custom. If you already have a folder with that name you can use it.
3. Open the init.sqf file that is in the root of your Mission PBO, and find the line:
call compile preprocessFileLineNumbers "\z\addons\dayz_code\init\compiles.sqf"; Modify that line this way:
call compile preprocessFileLineNumbers "custom\compiles.sqf"; NOTE: You could also comment out the original line and add the one I suggest.
4. Go to your dayz_code.pbo file, open it and extract the file variables.sqf that is inside a folder called init.
5. Put that file inside your Mission PBO in the same custom folder you created.
6. Open the init.sqf file that is in the root of your Mission PBO, and find the line:
call compile preprocessFileLineNumbers "\z\addons\dayz_code\init\variables.sqf"; Modify the line this way:
call compile preprocessFileLineNumbers "custom\variables.sqf"; NOTE: You could also comment out the original line and add the one I suggest.
7. Go to your dayz_code.pbo file, open it and extract the file fn_temperatur.sqf that is inside a folder called compile.
8. Put that file inside your Mission PBO in the same custom folder you created.
9. Open the compiles.sqf you moved to your custom folder inside your Mission PBO, and find the line:
player_temp_calculation = compile preprocessFileLineNumbers "\z\addons\dayz_code\compile\fn_temperatur.sqf"; Modify the line this way:
player_temp_calculation = compile preprocessFileLineNumbers "custom\fn_temperatur.sqf";
Adjusting Temperature
Now it's time to adjust the server temperature. First off, I want to say that the temperatures I used are for an Artic Environment. I will add some statistics so you can adjust the temperature according to your likings.
1. Go to the file variables.sqf you have in your custom folder inside your Mission PBO, and find this:
dayz_temperatur = 36; //TeeChange dayz_temperaturnormal = 36; //TeeChange dayz_temperaturmax = 42; //TeeChange dayz_temperaturmin = 27; //TeeChang Modify those lines this way:
dayz_temperatur = 25; //Default 36 dayz_temperaturnormal = 25; //Default 36 dayz_temperaturmax = 40; //Default 42 dayz_temperaturmin = 10; //Default 27 2. Go to the fn_temperatur.sqf file you have in your custom folder inside your Mission PBO, and find this:
_vehicle_factor = 4; _moving_factor = 7; _fire_factor = 15; _building_factor = 7; _sun_factor = 4; _water_factor = -8; _rain_factor = -3; _night_factor = -1.5; _wind_factor = -1; Modify those lines this way:
_vehicle_factor = 30; _moving_factor = 15; _fire_factor = 300; _building_factor = 35; _sun_factor = -20; _water_factor = -100; _rain_factor = -80; _night_factor = -30; _wind_factor = -20; Statistics (minutes:seconds)
Out in the sun = From the highest to the lowest temperature 5:20
At night = From the highest to the lowest temperature 3:20
In the water = From the highest to the lowest temperature 0:15
Inside a Vehicle = From the lowest to the highest temperature 5:20
Inside a Building = From the lowest to the highest temperature 3:00
Important Info:
a. The _fire_factor is crucial, it should be always higher than _rain_factor + _night_factor + _wind_factor absolute values. In my case I decided to add a very high value.
b. _building_factor and _vehicle_factor should always be higher than _night_factor or _sun_factor. Otherwise you'll be cold even inside a building or a car at night.
c. Be careful with the _rain_factor, it can multiply the _wind_factor and _sun_factor effect.
Adjusting Heatpacks
Since you have modified the server temperature, Heatpacks will not have the same warming effect they were used to have. So that's why I decide to adjust them so the can be useful in my Artic Environment.
1. Go to your dayz_code.pbo file, open it and extract the file player_useMeds.sqf that is inside a folder called actions.
2. Put that file inside your Mission PBO in the same custom folder you created.
3. Open the compiles.sqf you moved to your custom folder inside your Mission PBO, and find the line:
player_useMeds = compile preprocessFileLineNumbers "\z\addons\dayz_code\actions\player_useMeds.sqf"; Modify the line this way:
player_useMeds = compile preprocessFileLineNumbers "custom\player_useMeds.sqf";
4. Open the player_useMeds.sqf you just moved to your custom folder inside your Mission PBO, and look for the next line around line 29:
dayz_temperatur = (dayz_temperatur + 5) min dayz_temperaturmax; Modify the line this way:
dayz_temperatur = (dayz_temperatur + 30) min dayz_temperaturmax; NOTE: What I did was modify the 5 for a 30 to adjust its warming effect. You could adjust it also according to your likings.
I hope this post can be useful for someone, Im not an expert on this but I had to spend some time testing and searching until I understood it. Then I decided to share it so anyone can give to his server a very nice christmas look. :)
Special Thanks to jahangir13 who gave me a hand on this.
Best Regards,
NetShark
-
 NetShark reacted to Nemaconz in Where has startup settings for Vilayer gone?
NetShark reacted to Nemaconz in Where has startup settings for Vilayer gone?
Ok I found the answer, in case anyone else runs into this issues all you have to do is go to server manager, click the drop down menu for Access Level and select Advanced and boom, you can change the startup settings.
-
 NetShark reacted to seelenapparat in FMission
NetShark reacted to seelenapparat in FMission
I didnt say, I use DZMS spawnfunctions. ;)
I use the method, DZMS uses for spawning AI into the mission.
That means: gettin rid of the findsafpos function first and replace the spawncoords of the AI with more defined coords:
_aiunit_spawn_pos = [(_position select 0) + 20,(_position select 1) + 20,0];
works for vehicles too.
-
 NetShark reacted to NetShark in [Guide] Modify Server Temperature with Snowstorm
NetShark reacted to NetShark in [Guide] Modify Server Temperature with Snowstorm
Modify Server Temperature with Snowstorm
Hello Epoch Forums,
This is my first post and I hope I wrote it on the right area.
This is just a way to achieve this, or at least the way I did it. Im sure there should be other ways to get this same effect so you should look at this guide as a suggested way.
What's this?
This post is meant to help everyone to modify a dayz epoch server temperature for any reason and add a snowstorm(optional). This process should work on all "Normal Dayz Epoch Maps", if you have an additional mod with a different map, then this guide might not work.
Why would I change this?
Well, this is just a personal decision. In my case, I wanted to give to introduce my server to the christmas spirit. So I decided to use a third part script to add snow and modify the server temperature to create that immersing effect during this season.
Disclaimer
1. I didn't create any new script. And the scripts mention below are just a suggestion, so you are free to choose another one.
2. Before changing anything, create backups. Specially if this change will be during christmas season only and after that you'll need to go back.
3. Try all these modificactions on a local server first. I do not recommend to try this guide on your actual server, because this might need a lot of restarts until you get the desired effect. I can suggest a good guide on how to create a dayz epoch local server
Process
This guide has 2 parts, first I added a snow script, so that my server will have a great permanent snowstorm. After adding the snow script, then I modified the server temperature to create the immersing effect. If you don't want to add the snowstorm script you can skip that part and go directly to the temperature process.
SnowStorm
Install a Snowstorm Script. I used a Snowstorm Script created by GaspArt. You can go and check the installation process in his I wont explain how to install that script because everything is well explained there. Also if you have any problem with that, go and ask him in his post.
Modifing Server Temperature
What we're going to do now is bring all the needed files to our Mission PBO so we can modify them without problems.
1. Go to your dayz_code.pbo file, open it and extract the file compiles.sqf that is inside a folder called init.
2. Put that file inside your Mission PBO in a folder called custom. If you already have a folder with that name you can use it.
3. Open the init.sqf file that is in the root of your Mission PBO, and find the line:
call compile preprocessFileLineNumbers "\z\addons\dayz_code\init\compiles.sqf"; Modify that line this way:
call compile preprocessFileLineNumbers "custom\compiles.sqf"; NOTE: You could also comment out the original line and add the one I suggest.
4. Go to your dayz_code.pbo file, open it and extract the file variables.sqf that is inside a folder called init.
5. Put that file inside your Mission PBO in the same custom folder you created.
6. Open the init.sqf file that is in the root of your Mission PBO, and find the line:
call compile preprocessFileLineNumbers "\z\addons\dayz_code\init\variables.sqf"; Modify the line this way:
call compile preprocessFileLineNumbers "custom\variables.sqf"; NOTE: You could also comment out the original line and add the one I suggest.
7. Go to your dayz_code.pbo file, open it and extract the file fn_temperatur.sqf that is inside a folder called compile.
8. Put that file inside your Mission PBO in the same custom folder you created.
9. Open the compiles.sqf you moved to your custom folder inside your Mission PBO, and find the line:
player_temp_calculation = compile preprocessFileLineNumbers "\z\addons\dayz_code\compile\fn_temperatur.sqf"; Modify the line this way:
player_temp_calculation = compile preprocessFileLineNumbers "custom\fn_temperatur.sqf";
Adjusting Temperature
Now it's time to adjust the server temperature. First off, I want to say that the temperatures I used are for an Artic Environment. I will add some statistics so you can adjust the temperature according to your likings.
1. Go to the file variables.sqf you have in your custom folder inside your Mission PBO, and find this:
dayz_temperatur = 36; //TeeChange dayz_temperaturnormal = 36; //TeeChange dayz_temperaturmax = 42; //TeeChange dayz_temperaturmin = 27; //TeeChang Modify those lines this way:
dayz_temperatur = 25; //Default 36 dayz_temperaturnormal = 25; //Default 36 dayz_temperaturmax = 40; //Default 42 dayz_temperaturmin = 10; //Default 27 2. Go to the fn_temperatur.sqf file you have in your custom folder inside your Mission PBO, and find this:
_vehicle_factor = 4; _moving_factor = 7; _fire_factor = 15; _building_factor = 7; _sun_factor = 4; _water_factor = -8; _rain_factor = -3; _night_factor = -1.5; _wind_factor = -1; Modify those lines this way:
_vehicle_factor = 30; _moving_factor = 15; _fire_factor = 300; _building_factor = 35; _sun_factor = -20; _water_factor = -100; _rain_factor = -80; _night_factor = -30; _wind_factor = -20; Statistics (minutes:seconds)
Out in the sun = From the highest to the lowest temperature 5:20
At night = From the highest to the lowest temperature 3:20
In the water = From the highest to the lowest temperature 0:15
Inside a Vehicle = From the lowest to the highest temperature 5:20
Inside a Building = From the lowest to the highest temperature 3:00
Important Info:
a. The _fire_factor is crucial, it should be always higher than _rain_factor + _night_factor + _wind_factor absolute values. In my case I decided to add a very high value.
b. _building_factor and _vehicle_factor should always be higher than _night_factor or _sun_factor. Otherwise you'll be cold even inside a building or a car at night.
c. Be careful with the _rain_factor, it can multiply the _wind_factor and _sun_factor effect.
Adjusting Heatpacks
Since you have modified the server temperature, Heatpacks will not have the same warming effect they were used to have. So that's why I decide to adjust them so the can be useful in my Artic Environment.
1. Go to your dayz_code.pbo file, open it and extract the file player_useMeds.sqf that is inside a folder called actions.
2. Put that file inside your Mission PBO in the same custom folder you created.
3. Open the compiles.sqf you moved to your custom folder inside your Mission PBO, and find the line:
player_useMeds = compile preprocessFileLineNumbers "\z\addons\dayz_code\actions\player_useMeds.sqf"; Modify the line this way:
player_useMeds = compile preprocessFileLineNumbers "custom\player_useMeds.sqf";
4. Open the player_useMeds.sqf you just moved to your custom folder inside your Mission PBO, and look for the next line around line 29:
dayz_temperatur = (dayz_temperatur + 5) min dayz_temperaturmax; Modify the line this way:
dayz_temperatur = (dayz_temperatur + 30) min dayz_temperaturmax; NOTE: What I did was modify the 5 for a 30 to adjust its warming effect. You could adjust it also according to your likings.
I hope this post can be useful for someone, Im not an expert on this but I had to spend some time testing and searching until I understood it. Then I decided to share it so anyone can give to his server a very nice christmas look. :)
Special Thanks to jahangir13 who gave me a hand on this.
Best Regards,
NetShark
-
 NetShark got a reaction from Gr8 in [Guide] Modify Server Temperature with Snowstorm
NetShark got a reaction from Gr8 in [Guide] Modify Server Temperature with Snowstorm
Modify Server Temperature with Snowstorm
Hello Epoch Forums,
This is my first post and I hope I wrote it on the right area.
This is just a way to achieve this, or at least the way I did it. Im sure there should be other ways to get this same effect so you should look at this guide as a suggested way.
What's this?
This post is meant to help everyone to modify a dayz epoch server temperature for any reason and add a snowstorm(optional). This process should work on all "Normal Dayz Epoch Maps", if you have an additional mod with a different map, then this guide might not work.
Why would I change this?
Well, this is just a personal decision. In my case, I wanted to give to introduce my server to the christmas spirit. So I decided to use a third part script to add snow and modify the server temperature to create that immersing effect during this season.
Disclaimer
1. I didn't create any new script. And the scripts mention below are just a suggestion, so you are free to choose another one.
2. Before changing anything, create backups. Specially if this change will be during christmas season only and after that you'll need to go back.
3. Try all these modificactions on a local server first. I do not recommend to try this guide on your actual server, because this might need a lot of restarts until you get the desired effect. I can suggest a good guide on how to create a dayz epoch local server
Process
This guide has 2 parts, first I added a snow script, so that my server will have a great permanent snowstorm. After adding the snow script, then I modified the server temperature to create the immersing effect. If you don't want to add the snowstorm script you can skip that part and go directly to the temperature process.
SnowStorm
Install a Snowstorm Script. I used a Snowstorm Script created by GaspArt. You can go and check the installation process in his I wont explain how to install that script because everything is well explained there. Also if you have any problem with that, go and ask him in his post.
Modifing Server Temperature
What we're going to do now is bring all the needed files to our Mission PBO so we can modify them without problems.
1. Go to your dayz_code.pbo file, open it and extract the file compiles.sqf that is inside a folder called init.
2. Put that file inside your Mission PBO in a folder called custom. If you already have a folder with that name you can use it.
3. Open the init.sqf file that is in the root of your Mission PBO, and find the line:
call compile preprocessFileLineNumbers "\z\addons\dayz_code\init\compiles.sqf"; Modify that line this way:
call compile preprocessFileLineNumbers "custom\compiles.sqf"; NOTE: You could also comment out the original line and add the one I suggest.
4. Go to your dayz_code.pbo file, open it and extract the file variables.sqf that is inside a folder called init.
5. Put that file inside your Mission PBO in the same custom folder you created.
6. Open the init.sqf file that is in the root of your Mission PBO, and find the line:
call compile preprocessFileLineNumbers "\z\addons\dayz_code\init\variables.sqf"; Modify the line this way:
call compile preprocessFileLineNumbers "custom\variables.sqf"; NOTE: You could also comment out the original line and add the one I suggest.
7. Go to your dayz_code.pbo file, open it and extract the file fn_temperatur.sqf that is inside a folder called compile.
8. Put that file inside your Mission PBO in the same custom folder you created.
9. Open the compiles.sqf you moved to your custom folder inside your Mission PBO, and find the line:
player_temp_calculation = compile preprocessFileLineNumbers "\z\addons\dayz_code\compile\fn_temperatur.sqf"; Modify the line this way:
player_temp_calculation = compile preprocessFileLineNumbers "custom\fn_temperatur.sqf";
Adjusting Temperature
Now it's time to adjust the server temperature. First off, I want to say that the temperatures I used are for an Artic Environment. I will add some statistics so you can adjust the temperature according to your likings.
1. Go to the file variables.sqf you have in your custom folder inside your Mission PBO, and find this:
dayz_temperatur = 36; //TeeChange dayz_temperaturnormal = 36; //TeeChange dayz_temperaturmax = 42; //TeeChange dayz_temperaturmin = 27; //TeeChang Modify those lines this way:
dayz_temperatur = 25; //Default 36 dayz_temperaturnormal = 25; //Default 36 dayz_temperaturmax = 40; //Default 42 dayz_temperaturmin = 10; //Default 27 2. Go to the fn_temperatur.sqf file you have in your custom folder inside your Mission PBO, and find this:
_vehicle_factor = 4; _moving_factor = 7; _fire_factor = 15; _building_factor = 7; _sun_factor = 4; _water_factor = -8; _rain_factor = -3; _night_factor = -1.5; _wind_factor = -1; Modify those lines this way:
_vehicle_factor = 30; _moving_factor = 15; _fire_factor = 300; _building_factor = 35; _sun_factor = -20; _water_factor = -100; _rain_factor = -80; _night_factor = -30; _wind_factor = -20; Statistics (minutes:seconds)
Out in the sun = From the highest to the lowest temperature 5:20
At night = From the highest to the lowest temperature 3:20
In the water = From the highest to the lowest temperature 0:15
Inside a Vehicle = From the lowest to the highest temperature 5:20
Inside a Building = From the lowest to the highest temperature 3:00
Important Info:
a. The _fire_factor is crucial, it should be always higher than _rain_factor + _night_factor + _wind_factor absolute values. In my case I decided to add a very high value.
b. _building_factor and _vehicle_factor should always be higher than _night_factor or _sun_factor. Otherwise you'll be cold even inside a building or a car at night.
c. Be careful with the _rain_factor, it can multiply the _wind_factor and _sun_factor effect.
Adjusting Heatpacks
Since you have modified the server temperature, Heatpacks will not have the same warming effect they were used to have. So that's why I decide to adjust them so the can be useful in my Artic Environment.
1. Go to your dayz_code.pbo file, open it and extract the file player_useMeds.sqf that is inside a folder called actions.
2. Put that file inside your Mission PBO in the same custom folder you created.
3. Open the compiles.sqf you moved to your custom folder inside your Mission PBO, and find the line:
player_useMeds = compile preprocessFileLineNumbers "\z\addons\dayz_code\actions\player_useMeds.sqf"; Modify the line this way:
player_useMeds = compile preprocessFileLineNumbers "custom\player_useMeds.sqf";
4. Open the player_useMeds.sqf you just moved to your custom folder inside your Mission PBO, and look for the next line around line 29:
dayz_temperatur = (dayz_temperatur + 5) min dayz_temperaturmax; Modify the line this way:
dayz_temperatur = (dayz_temperatur + 30) min dayz_temperaturmax; NOTE: What I did was modify the 5 for a 30 to adjust its warming effect. You could adjust it also according to your likings.
I hope this post can be useful for someone, Im not an expert on this but I had to spend some time testing and searching until I understood it. Then I decided to share it so anyone can give to his server a very nice christmas look. :)
Special Thanks to jahangir13 who gave me a hand on this.
Best Regards,
NetShark
-
 NetShark reacted to jahangir13 in Modifing Server Temperatures
NetShark reacted to jahangir13 in Modifing Server Temperatures
Ah ;) Yes, sorry, wrote that from my mind. I thought you will have a look into the actions folder anyways ,)
-
 NetShark reacted to jackal40 in [Release] Wicked AI 2.2.0
NetShark reacted to jackal40 in [Release] Wicked AI 2.2.0
I use
ai_wep_launchers_AT = ["M136","RPG7V"]; and have lost many a LAV and HMMWV to them.
wai_remove_launcher = true; // remove rocket launcher from AI on death will remove the launcher when the AI dies, if you do not want your players to get them.
-
 NetShark reacted to f3cuk in [Release] Wicked AI 2.2.0
NetShark reacted to f3cuk in [Release] Wicked AI 2.2.0
@Netshark: You are using an old template for static spawns, try this.
--
@KleinerOpa: That is your client RPT file, please post your server RPT file.
--
@Mig: Use _DZE classnames instead
--
@jackal40: What oSoDirty suggested is the proper solution. They are useless without them though.
-

-
 NetShark reacted to FoamysWorld in FMission
NetShark reacted to FoamysWorld in FMission
As oSo said, the AI usually only shoot at vehicles with RPG's. As far as FMission still working despite being written a few versions ago, I designed it that way. I wrote it in a way that it should continue to function through Epoch upgrades. It's a self contained system that uses Arma functions so it's technically independent of Epoch, it just runs from the scheduler, which is super convenient.
Not to say anything against the other mission systems as they all have their merits, but this one was designed because I found the others less flexible and independent than I was looking for. Short of it is, FMission is extremely flexible, you can make just about any kind of mission your brain can conjure up, and it should continue to function until Arma changes the functions I used.
I did a video on how to make missions with FMission for anyone interested in making missions, it's linked in the first post.
-
 NetShark got a reaction from Scaramanga in Advanced Alchemical Crafting v3.3
NetShark got a reaction from Scaramanga in Advanced Alchemical Crafting v3.3
Thank you very much for point me in the right direction. Now it's working pretty good :)
I solve it following your instructions. This is what I did:
1. I opened the file "Crafting_Defines.hpp" and went to line 122. (class RscListBox)
2. I deleted all that class, from line 122 to 161
3. I saved it, uploaded it and tested it. And it worked fine. No errors and server loading ok.. :)
NOTE: This happened because Im using Epoch Admin Tools on my server. Otherwise, this procedure wouldnt be necessesary.
Now, I just have to think about how to introduce this new advanced building feature to my server's economy :)
Thanks hogscraper for your help and for your incredible script. I'll keep testing it and I'll report any issue :)
Have a nice day.
-
 NetShark reacted to hogscraper in Advanced Alchemical Crafting v3.3
NetShark reacted to hogscraper in Advanced Alchemical Crafting v3.3
Thanks again for helping keep this mod relevant! I added my previous post to the OP under that part of the conflict section.
Have you tried the possible fix from Stifflersmom in the conflict section of the OP?
-
 NetShark reacted to SmokeyBR in [Release] Epoch Admin Tools V1.10.0
NetShark reacted to SmokeyBR in [Release] Epoch Admin Tools V1.10.0
seriously man that error just takes some reading and comom sense to find out whats wrong but since you were nice enough to bother with spoilers ill point you in the right direction
its telling you the exact file that error is coming from
go into that file and check for RscListBox you probally got some typo at the side if not get the files again and compare.
hope it helps if not srry thats all i could come up with.
-
 NetShark reacted to Pro_Speedy in Disable Key Removing on Selling
NetShark reacted to Pro_Speedy in Disable Key Removing on Selling
Not a new trader a new trade_any_vehicle file or whatever you will have to move them to the mission and edit them
You will need to move a file into the mission and edit the comples.sqf for the new path and change the path of the trade_any_xxx files in the file you moved over.
Let me know if you need it more specific
-
 NetShark reacted to Zupa in Disable Key Removing on Selling
NetShark reacted to Zupa in Disable Key Removing on Selling
Remove the following codes from trade_any_.... ( vehicles for example). You will need to setup a custom trader stuff thingy tho ^^
// remove Key _temp_keys = []; _keyColor = ["ItemKeyYellow","ItemKeyBlue","ItemKeyRed","ItemKeyGreen","ItemKeyBlack"]; { if (configName(inheritsFrom(configFile >> "CfgWeapons" >> _x)) in _keyColor) then { if (str(getNumber(configFile >> "CfgWeapons" >> _x >> "keyid")) == _objectCharacterId) then { [_activatingPlayer,_x] call BIS_fnc_invRemove; }; }; } count (items _activatingPlayer); -
 NetShark reacted to RimBlock in Disable Key Removing on Selling
NetShark reacted to RimBlock in Disable Key Removing on Selling
Put the key in your backpack, sell the vehicle, put the key back in your toolbelt (or does it take the key from the backpack as well) ?.
Failing that, have a look at the previous release and the current one with the change you highlighted and see what code was changed. That would be a starting point and you may be able to reverse it.
-
 NetShark reacted to JayOnSpeed in [RELEASE] Vehicle Key Changer - For making Masterkey - V 1.4 (Updated 06/15/2014)
NetShark reacted to JayOnSpeed in [RELEASE] Vehicle Key Changer - For making Masterkey - V 1.4 (Updated 06/15/2014)
Yeah its this new version of epoch, the trader gets the key of the vehicle you are selling , i fix it by placing the key in my backpack when selling :)
-
 NetShark reacted to hogscraper in Advanced Alchemical Crafting v3.3
NetShark reacted to hogscraper in Advanced Alchemical Crafting v3.3
Try removing
DZE_maintainClasses = DZE_maintainClasses + _CraftingArray;
from variables.sqf
-
 NetShark reacted to Joshi120 in [RELEASE] Vehicle Key Changer - For making Masterkey - V 1.4 (Updated 06/15/2014)
NetShark reacted to Joshi120 in [RELEASE] Vehicle Key Changer - For making Masterkey - V 1.4 (Updated 06/15/2014)
hehe you want to change tank keys :D in your VehicleKeyChanger_init.sqf search for this line around 65
if ((_cursorTarget isKindOf "Motorcycle" you can replace it with mine
if ((_cursorTarget isKindOf "Motorcycle" || _cursorTarget isKindOf "Car" || _cursorTarget isKindOf "Tank" || _cursorTarget isKindOf "Air" || _cursorTarget isKindOf "Ship")) then { -
 NetShark got a reaction from calamity in Advanced Alchemical Crafting v3.3
NetShark got a reaction from calamity in Advanced Alchemical Crafting v3.3
Thank you very much for point me in the right direction. Now it's working pretty good :)
I solve it following your instructions. This is what I did:
1. I opened the file "Crafting_Defines.hpp" and went to line 122. (class RscListBox)
2. I deleted all that class, from line 122 to 161
3. I saved it, uploaded it and tested it. And it worked fine. No errors and server loading ok.. :)
NOTE: This happened because Im using Epoch Admin Tools on my server. Otherwise, this procedure wouldnt be necessesary.
Now, I just have to think about how to introduce this new advanced building feature to my server's economy :)
Thanks hogscraper for your help and for your incredible script. I'll keep testing it and I'll report any issue :)
Have a nice day.
-
 NetShark reacted to hogscraper in Advanced Alchemical Crafting v3.3
NetShark reacted to hogscraper in Advanced Alchemical Crafting v3.3
Hello Epoch forums! I was working on a custom crafting system when I found Raymix's Emerald Interiors. I really liked what he had in his system but saw that he was no longer working on it or updating it. My system had a menu but didn't have many items in it so I talked to him about using his item lists and bringing out an in depth crafting system with tons of items. Where my old system had 77 items, and his had 193, this new system has over 550! The name of this mod came from a couple users asking how in the world can you make a bed out of a Ruby and someone said Alchemy! So what does this add that other systems do not? An easy to use interface that also includes a preview function so players can tell the difference between MAP_Misc_Well and Land_Misc_Well_C before they run out and scavenge materials to make them. I also tried to add realistic ingredient and tool lists to most items but for most of the misc or small items I went with just a gemstone and/or gold costs. The main reason I added the extra costs was to limit players from having hundreds of these items all over the map as they do save to the database like Epoch craftables. I wanted this to be something more for player's to work towards. On our server we have a rather large Sector B mission that unfolds in three stages and the rewards at the end include gemstones. While we have a gem trader to buy and sell the gems it seemed like a waste to have nothing else to do with the gemstones. Demonstration Videos: Where I live is very loud with traffic and outside noise so they have music instead of me talking. If you don't care for heavy metal you may want to mute your speakers :) This video is of v1.3 so there are many more items included now but I kept the general categories for each gemstone the same. Demo of the menu system itself: I re-purposed an old UAV script I had written a while back for vanilla Arma 2 for the preview function Installation guide: PLEASE DO NOT SKIP THE CONFLICTS SECTION! Multiple people in this thread have run into issues with certain parts of my script causing problems for other scripts like Snap Pro and Deploy anything and the fixes are currently listed in the conflicts sections. UPDATE! Added more conflict resolutions including one for Zupa's single currency. Assumptions in this guide: You have a basic understanding of scripting for Arma2. You are familiar with using custom files and overriding values via script. If you do not use any of the listed below files you will need to use Google to find out how to unpack your pbos and utilize these custom files. STEP 1. Create a folder in your mission folder called custom if you do not already have one. Download the attached file, (Buildables.zip). Unzip and place the Buildables folder into your custom folder. Buildables.zip STEP 2. Changes you need to make to your files:
Antihack edits: If you do not use BE filters you can skip STEP 2.d and if you do not use Infistar Antihack you can skip STEP 2.e. Step 2.d keeps players from being kicked when they attempt to create an item with box in it's name. Step 2.e will allow your admins to use Infistar's base delete tool to remove items crafted with this system as well as the Epoch items.
You are now ready to get crafting! User guide:
Item categories you can craft:
Notes on possible conflicts with the included files:
I also have redefined a custom dayz_spaceInterrupt in my Crafting_Compiles.sqf. That section of code is necessary as it not only allows players to spin the item in small increments using the 1 & 3 keys but it also captures any key presses that then trigger the Preview menu to close and return to the main crafting screen. Without that code, any player using the Preview will have to log out if they hit ESC or Backspace as it will simply close out the dialog buttons that allow them to Return and leave them staring at the item. I do not use Plot for Life so I do not know what may or may not conflict with that addon while using this addon. My system does utilize a custom player_build and does check for plot poles so if you are using that plot pole addon you may need to edit the custom_builds.sqf. I have not tested the below code but it was submitted by StiflersM0m as a fix for plotforlife. I included it here as a quick ref for anyone reading this first before immediately downloading.
Thank you to stiflersM0M and emwilsh for the heads up on Snap Pro. Thank you also to Stranger for pointing out a couple typos that might have hemmed some of you up. If you are using Snap Pro system you can integrate my system with that one by opening my Crafting_Compiles.sqf and deleting the dayz_spaceinterrupt function from the bottom of that file. This function starts on line 256. Delete everything from line 256 to the end of the file. Then navigate to custom\Snap_Pro\dayz_spacensterrupt.sqf and open that file. You will need to add GlobalPreviewVariable = 1; into the empty space on line 3. And near the very bottom, you need to add // num 1 or 3 above qwerty if (_dikCode == 0x02) then { AAC_1 = true; }; if (_dikCode == 0x04) then { AAC_3 = true; }; just BEFORE\ABOVE the line _handled I disabled the functionality of the 2 button for now as what I wanted it to do isn't working. Adding those two things to Raymix's dayz_spaceinterrupt.sqf will stop the conflicts between the two systems. If you are using the Deploy Anything script, Epoch forums user Calamity has worked up a fix that will allow my script to work with it. Please see for the correct format. If you would like to add the detach with F like in Snap Pro,The Hound posted this reply on page six: For anyone who has snap pros space interrupt and wants the F key function from it in this here is the custom_build http://pastebin.com/Sx3BK5TC. Thank you to Zupa for making a combined defines.hpp that eliminates the conflict between his mods and this one. Just delete my crafting_defines.hpp, remove #include "custom\Buildables\Crafting_Defines.hpp" from your description.ext and replace his defines.hpp with the one in the above link. If you find any other addons that conflict with this one please let me know and I will add them to this section. I may not have the time to test out or work out a fix but I will include any issues and fixes that you guys come up with in this section. Known Issues:
NEW! HOW TO ADD NEW CATEGORIES!
I spent a lot of time on the offsets for these items to ensure that the item was at a good distance from the player, but if you find something that could be better, please post the item and offset below. Many items that are grouped together have similar offsets and I did that to cut out a few thousand lines of code from the MT_Defines.hpp. In some cases this means an item may be a little closer or further than what would be perfect, but when you look at everything in the group it makes sense to that group. In some cases like the Topaz items, many items have their own definitions. I have been running this on a Cherno server with just Epoch as well as an Origins Epoch server that just used the Origins map and vehicles without issues. If you do find you are having trouble with this on another map, just let me know and I will do what I can to help you out. It works with edited BE filters and Infistar and is working on both of the above servers with 1.0.5.1/125548. I also had this previously running under 1.0.4.2/112555 and 1.0.5.1/112555. Now that I've tested it out quite a bit I wanted to give v3.3 to the community and hope other people can get some use out it. Thank you guys for any feedback you can give and if you find an issue or mistake in this guide, please let me know! Thank you to: Maca for his Right Click script: http://epochservers.com/viewtopic.php?f=14&t=13 Raymix for Emerald Interiors that made me realize that I didn't have to settle on just 10 items in a menu list from maca's right click script vbawol for all his awesome work on getting Epoch out there in the first place [GOM] Simbo for helping me test this out and getting a lot of the earlier bugs out of the way. [AFLA] Rick Grimes for helping me test this out on other maps and getting the delete sorted. [OG] Kenshinz and everyone at Origins Gaming Server for helping to test this in a live environment. You can find my system currently running on his server at : 192.99.16.15:2372 EDITED!: Buildables_Experimental.zip If you have read through page 7 of this thread and are interested in the updated version here it is. Please follow my instructions above and do not download this file if you haven't read the post where I talk about it. This is an experimental build and has not been tested. -
 NetShark reacted to hogscraper in Advanced Alchemical Crafting v3.3
NetShark reacted to hogscraper in Advanced Alchemical Crafting v3.3
Since its an RSCListBox conflict you can go through any hpp define files you have as well as your description.ext and delete the definition there or delete the definition in my crafting_defines.hpp. It doesn't really matter where its defined and the only impact you will see is that it could change the appearance in the addon that had its definition deleted, (like different colors of background and text for example).