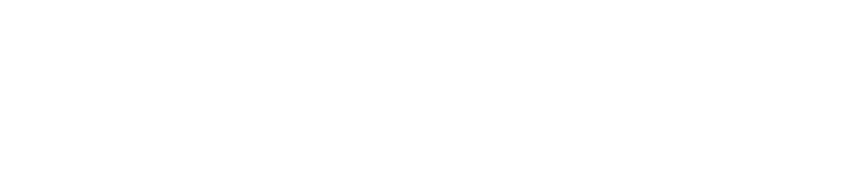-
Posts
952 -
Joined
-
Last visited
-
Days Won
56
Reputation Activity
-
 Ghostrider-GRG got a reaction from unrealPANDA in [How To] Set up an Arma 3 Epoch Server on a Client PC
Ghostrider-GRG got a reaction from unrealPANDA in [How To] Set up an Arma 3 Epoch Server on a Client PC
Setting up an Epoch for Arma 3 server on your PC.
Below is the procedure I have used to set up A3 Epoch servers on my desktop PC. These servers are useful as a test bed when I try out things like the many scripts being released for Epoch.
Updated for Epoch RC 0.3.0.3
This How To is based upon the Install.txt provided with the Epoch server files. If your server does not start up you may have missed a step or be lacking essential software.
For additional information, please refer to the Epoch developer's Wiki which provides considerable additional information.
http://epochmod.gamepedia.com/A3Epoch:Arma_3_Epoch#Server_Setup_.26_Information
For an excellent guide on troubleshooting, refer to the FAQ at
For another take on this How To, which provides a more comprehensive discussion of the different things you need to consider for server setup.
What you will need:
A good text editor like Notepad ++ (freeware)
Visual C++ Redistributable Packages for Visual Studio 2013:
http://www.microsoft.com/en-us/download/details.aspx?id=40784
30 min
a bit of patience.
Stage I: create a server directory and add all needed files to your server directory.
1) Create a new directory on the disk you wish to use for your server. Mine is on an SSD drive E:
Lets call it: E:\Arma3Server for this tutorial.
2) Open your ..Steam\SteamApps\Common\Arma3 directory. Mine happens to be in E:\Steam\SteamApps\Common\Arma3.
3) Copy everything from that directory to your new server directory E:\Arma3Server.
4) Download Epoch Mod from here http://epochmod.com/download.php. Unpack the .rar file.
5) Copy @Epoch to your new server directory E:\Arma3Server.
6) Download the Epoch Server files https://github.com/EpochModTeam/Epoch/tree/master/Server_Install_Pack.
7) Extract the archive, and copy all files and folders in it to your E:\Arma3Server directory.
Stage II: Adjust the settings for your database:
8) Open the DB folder of your E:\Arma3Server directory.
9) Open redis.conf using Notepad ++ or another text editor. It will look like this.
10) Change Changeme9832 in the "requirepass" field to a password you wish to use for your database server such as client321.
11) In your E:\Arma3Server folder, find and open @EpochHive.
12) Open EpochServer.ini using Notepad++. In it there will be a section titled [Redis] which looks like this:
13) now change the password to the one you set above for redis.conf, which for this example was client321.
Stage III: Complete configuration of Epoch Server Settings.
14) Next, in EpochHive.ini you need to specify the path to be used when starting the battleye on the serverside. Look for the following section:
Change the BattlEyePath to the one appropriate for your server. In our example, this would be E:\Arma3Server\SC\BattlEye
Now save and close EpochHive.
Stage IV: Configuring Automatic Restarts and other related issues.
In the past automatic restarts have usually been accomplished using BEC, a freeware tool. For reasons outside the scope of this how-to, development and support of BEC was discontinued and Epoch has been moving to integrated Battleye in various ways including providing functions for automatic restarts. If you wish to use BEC, you can download it using the link below:
http://www.armaholic.com/page.php?id=15716
In order to run BEC, you will need to redirect its efforts to phone home. Instructions on how to do so are listed in the post by Dwarfer in this thread.
You will also need to set the correct path to your Arma3Server\SC\Battleye folder in the configuration file for BEC which normally would be: Arma3Server\BEC\Config\Config.cfg.
BEC does still provide valuable functionality such as the ability to play certain messages periodically, but you can also schedule server restarts or utilize other features if you wish. .
Alternatives to BEC for automated server restarts:
Please see the release notes for Epoch 0.3.0.3 for details on the built in automated server restart functions. The new method for automated server restarts is recommended if you are setting up a new server.
To use the built in server restart functions, open @epochhive\epochconfigs.hpp
In the first line, change
serverRestart = false; // true sends #shutdown command to server after the time specified in ForceRestartTime
to
serverRestart = true; // true sends #shutdown command to server after the time specified in ForceRestartTime
17) Stage V: Create your server startup file.
18) Open a blank document and past the following into it then save it in your E:\Arma3Server directory as something like A3Epoch.bat. Note that if you are using Notepad++, its default is to save files as text files. Select *.* from the drop down menu for choosing the file type before saving you A3Epoch.bat: Again, the you will need to adjust the paths in this file to suit those for your server.
20) Stage VI: Configure BattlEye
21) Open the SC\Battleye folder and rename example-BEServer.cfg to BEServer.cfg and change the RConPassword.
22) Create an empty text file and save it as bans.txt in the SC\Battleye folder. Save and close the above configuration files.
23) Stage VII: Starting and joining your server.
24) In your E:\Arma3Server folder find and open the DB folder then click start-redis.
24) If you will be using BEC, go to your E:\Arma3Server\BEC folder find BEC, and start it.
25) Start Arma 3, select Play, then multiplayer and finally in multiplayer select remote. Enter the IP and port for your server, which in our example is 127.0.0.1:2302.
26) Also in your E:\Arma3Server directory should be the A3Epoch file you created above under step 18. Find it and click it.
When you do, the Arma3server console should open after slight delay, and you should see information including the port number you used above in your A3Epoch startup file. If you are using BEC, once the Arma3server is running, BEC should go through a few steps then indicate it has successfully connected to the server.
27) You should now be able to join your server.
-
 Ghostrider-GRG reacted to RC_Robio in [How To] Set up an Arma 3 Epoch Server on a Client PC
Ghostrider-GRG reacted to RC_Robio in [How To] Set up an Arma 3 Epoch Server on a Client PC
I have a video uploading to youtube that pretty much follows this guide. One thing is the admins.xml will throw an error if you don't have the names the same in the Bec\Config folder and the Bec config.cfg. But otherwise excellent guide!!
-
 Ghostrider-GRG reacted to hogscraper in A3 Epoch Headless Clients : Walkthrough UPDATED:Dec 22nd
Ghostrider-GRG reacted to hogscraper in A3 Epoch Headless Clients : Walkthrough UPDATED:Dec 22nd
Updated Dec 22nd: https://github.com/hogscraper/A3_EPOCH_Headless_Client I have created a repo on Github with this code to make setting it up a little easier. The repo contains the bare essentials to get this up and running but has a crippled AI system. When I put that in the code below, it was crap and was only intended as a generic stand in so server admins would know how to get other AI mission systems up and running. What I overlooked was the lack of any decent ones being out when I first posted this. To force the issue I went ahead and deleted most of what was in the AI_Init code so it still spawns a few AI, but that's it. I want to take the focus in this thread from the AI aspect and stay with just the HC stuff. This repo is still being put together, but it has what you need to reference so you can get your server up and running a little easier. Updated Dec 10th: I added a section below on processor affinity and how to set this up with multiple instances of Arma. thanks for the heads up axeman! This isn't for the light of heart. If you feel confident in your ability to follow simple instructions, hopefully this tutorial will help you out. If you get to a point and have to ask yourself, "well how do I do that?" you need to use google. There are tons of tutorials out there on any instruction I give below and they are out of the scope of this tutorial. I had a friend and fellow server admin run through this on a basic A3 and Epoch install on his box and he was able to get it up and running no problems, (other than the BEFilters mentioned below). SECTION 1: SETTING UP A HEADLESS CLIENT: This has become so much easier lately as BI have recently included HC tech inside A3. It really is a much easier process than it ever has been in the past. Because of this, I will be redirecting you to a tutorial they made to get you started. You can use 127.0.0.1 wherever you find an ip address, (xxx.xxx.xxx.xxx on the tutorial page), if your sever is local to the headless client. The best part is, you no longer need another cd key for a headless client in A3. Read this, and when you are done, I will fill in the blanks with what's relevant to Epoch: https://community.bistudio.com/wiki/Arma_3_Headless_Client At this point you will have an edited mission.sqm with a new unit called headlesshogs_01, (or whatever you called yours). I added a number to my name so I have the option to create more than one at a later date if I need it. You can reference your headless client later to add even more to it by referencing the name you gave it. In most cases, AI systems are built so you only need to fire and forget but its worth noting if you wish to take this concept further. Create a new text file in your A3 base folder and rename it Headless_Client_01.bat Inside that file paste this line: arma3server.exe -client -connect=127.0.0.1 -mod="@epoch"; This bat file will create a new, dedicated client and connect it to your server, joining the first free headless client slot it can find. If you use a master bat file to run your server you will want to have this code called after BEC has loaded. If you are running them manually, the order is Redis-(wait for load to complete) server launch BEC launch(waits on its own for server launch to complete before running) HC launch(best to wait until BEC is completely loaded before running) Processor Affinity: I'm a Windows user so these instructions are valid for that system. Before you begin, you should have some background knowledge about the processor you are running your server on. How many cores it has, which cores if any are hyperthreading cores, etc. This information will help you determine which cores you want to run which processes so that you have a better idea on what to substitute for the generic values in this tutorial. When you run multiple instances of any Arma product on the same box, its always best to assign each process to a separate cpu core. This can help get ahead of bottlenecks when the server and the HC are both running code at the same time. You can manually adjust these values through Task Manager but its much easier to just add the information directly to your batch files. If you edit your batch file you only need to edit the beginning of the line: start /AFFINITY # "arma3server.exe" ... the rest of your start parameters as they already are The # above are the cpu cores you want to utilize but its a little tricky determining, as its a hex value of a binary number. Your processors need to be arranged with the highest number first. So eight cores would be written down as 87654321 and four cores would be 4321 Once you have written the number of cores you have in that format you will need to create a binary number using the cores you want to run on. If we wanted this process to use cores 8,6,4 and 2 we would utilize the binary like: 87654321 10101010 Just mark a 1 under any core number you want to use and a zero under any that you don't. This new binary number needs to be converted into a hexadecimal value. A quick way to do that is open windows calculator. Click View and choose Programmer Click the radio button for Bin, (putting the calculator into binary mode), and enter the number you obtained above. After you hit the last digit you can click the radio button for Hex and it will convert the number. So, for the above 10101010 we would get AA as the hex value to substitute for #: start /AFFINITY AA arma3server.exe ... the rest of your start parameters as they already are With the server assigned to the cores we wanted the headless client can be done the same way. If the HC only needs to be run on core 3, 87654321 00000100 You get a hex value of 4 and our HC batch line becomes: start /AFFINITY 4 arma3server.exe ... the rest of your start parameters as they already are You can verify that the OS is running the process on the correct cores by opening Task Manager, right click the process in question and choose Set Affinity. The list it shows you has them ordered with cpu0, (first core) at the top and the list descending to the last core. Ensure you are using values that you determine are proper for you setup. On my test machine I run the server on 4,3 and 2 and the HC on 1 but haven't noticed much difference whether I give each process one, two or three cpus. This is part of the tutorial where you will need to look at what you have and figure out what's going to work best for you. Now we have a headless client that will connect to our server so we need to create an init.sqf to handle the HC. Head into your MPMissions folder and find which mission you are calling from within your config.cfg. The default is Epoch.Altis.pbo. You will need to depbo the file and it will create a folder called epoch.Altis with a mission.sqm and a description.ext inside. If you edit the mission.sqm and it is code instead of plain text you depbo'd the file incorrectly. PBO manager will do this incorrectly so you need Mikero's tools to get a proper unpbo in many cases. In your new mission folder, you need to create a file named init.sqf. Inside that file place: if !(hasInterface or isServer) then { HeadlessVariable = true; publicVariable "HeadlessVariable"; execVm "AI_Init.sqf"; }; "GlobalHint" addPublicVariableEventHandler { private ["_GHint"]; _GHint = _this select 1; hint parseText format["%1", _GHint]; }; The called file above, (AI_Init.sqf), is whatever init file you use to get your AI started. At this point, your server will have a headless client that will run any AI scripts you would like. The added bit is so the headless client can communicate with the players and let them know when a new AO spawns. The added benefit to this system is that, if the headless client fails to connect, it will continue to retry and the AI system will spawn whenever it finally joins the server. I didn't want the server to run the code as I have the HC for a lot more than one mission so I set this up with the thought in mind that I wanted as much as possible to be removed from the server's overhead. While following this section, you may get kicked when you connect as client. There are issues with Arma3 and how it creates the current mp mission in your appdata folder so that if your headless client connects, the next client from that same machine to connect may try to overwrite the current_mission.pbo. Since that will fail it will kick you back to the server select screen. All you have to do is reconnect. Once connected/disconnected it will assume you already downloaded the mission and will no longer try to re-write the file, allowing your client to connect. SECTION 2: GETTING AI TO SPAWN UPDATE: From user Defent, it appears that the Vehicle_Simulation.FSM is deleting any vehicle, (AI included), that was not spawned by a logged in client. That likely means that this code will not work running solely on the server. I have personally verified that when I run this code exactly as written from a headless client it works fine, but when ran by the server it deletes the ai within seconds. We will have to wait on a workaround from the Epoch devs that will allow us to move this code server side in order to do that. I will update this again once we figure out what array or variables are protecting server spawned vehicles. For this part, I've seen a lot of posts about people having issues with ai being deleted. I had trouble with this as well until I changed a lot of the variables. Certain models will be deleted but I found that creating soldiers and removing their uniform seems to allow them to stick around. I am creating a global array, placing all the ai into it and making that a public variable. I had originally did this because I was using modified epoch code in a separate pbo on the server but didn't feel it was appropriate to teach that route since the current restrictions say releasing that modified code is bad. I mention this because I really do not know what affects the ai during cleanup exactly, but it seems to have multiple parts. Certain models I spawn seem to instantly disappear while others will stick around for a few seconds, fire their guns, then disappear. Since I don't know what exactly fixed the issue I wanted to post the code I am using as it stands right now and maybe we can figure it out as a community. What I am posting works for me, on a private server, but I wanted some testing done. I made all of the ai in a group from side RESISTANCE and made all of my triggers pick up side GUE. This mission will make an AO, somewhere on the map, create a red marker and let all players know. After the mission starts, if thirty minutes goes by and there are still bandits in the AO, the AO ends with a hint saying they took off and the marker will turn yellow. 120 seconds later another AO will picked randomly from the list and continue. If players hunt down the bandits and kill them all before the thirty minute timer runs out, the AO marker turns green and an ammo box spawns that will last ten minutes before it it deleted. 120 seconds later another AO will be chosen and so on. Each AO that is used is removed from the list and if the list runs through all ten missions it will reset to full and start over. Inside the mission folder you created for init.sqf you need to make another file called AI_Init.sqf and inside that file place all of the spoiler code inside.
The above code has positions that are relevant to a custom map I am working are and the AO's themselves have had their text chopped down to something generic. Since this is part of a much larger mission system I am working on I wanted to make a generic version that you could tailor to your own tastes. Pretty much anything you could want just needs to be added to the appropriate section or you could even work out DZMS. I previously got permission from Vampire to modify and use his mission system in my larger A3 mod and it has been working as well, along side this system, and works the same if I spawn them the same way as this. One thing I didn't mention above, are BE filters. You will need to take some time and work out which filters you need to edit. I currently have a dozen things I am working on and I honestly can't remember which ones I had to adjust to make this work. The BEC console window will tell you what rule you broke, and that will tell you what changes you need to make to your filters. Since any AI system you use will likely have much different code, there's no way of knowing which filters will be affected anyways until you test it out. The above mission is more of a basic, to get started, mission system and really should be used to figure out how to make your own or how to edit existing systems to work with Epoch. Be warned, though, that if you chose to retrofit an A2 mission there will be a ton of things you need to edit to get everything working happily with A3, (like ai skins and loudouts, positions, vehicles, etc). As I said before, I have tested this many times on my test server and everything seems to be working just fine, but if its not for you guys, let's figure out what's going on! The only issue I have run into is that sometimes the AI wanders out of the AO. This will prompt the same reaction as killing all of the AI and a reward will spawn as soon as the trigger sees no bandits. I am currently working on things for the ai to do other than a random patrol and am also looking at randomizing their gear and skills and fixing the wandering issue. If you have a better way, just let me know and I'll gladly update the top of this post! -
 Ghostrider-GRG got a reaction from dwsouthard in [How To] Set up an Arma 3 Epoch Server on a Client PC
Ghostrider-GRG got a reaction from dwsouthard in [How To] Set up an Arma 3 Epoch Server on a Client PC
In your Arma3Server\SC\BattlEye folder there should be a file named bans-epoch. Just rename it to bans and you should be all set. Alternatively, create an empty text file and save it as bans.txt.
-
 Ghostrider-GRG reacted to (GSG) Az in [WIP] DZHC - Extendable DayZ Headless Client Framework
Ghostrider-GRG reacted to (GSG) Az in [WIP] DZHC - Extendable DayZ Headless Client Framework
Hi all,
I just wanted to post to share a project that I am almost finished and get some input/suggestions as to the degree of features and flexibility I will add.
I'll start by providing a current overview of what this can and cant do, and leave the floor open for criticism, suggestions and the like.
I started this after becoming frustrated with the lack of decent modifiable headless clients available for ARMA and ARMA mods alike. Each HC was designed with a particular purpose in mind and was not easily configurable. I then decided that the HC's available simply were not going to cut it and set out to write my own - But with a few differences.
Key Features
Standalone framework Multiple headless client support Server controlled headless clients Start/Stop headless clients in realtime. Assign priorities to headless client tasks Server/Client/Headless handover support Client framework for client specific variables Headless client automation system Minimal network usage Easy set up and configuration Object Orientated design for performance (To come, this one is HARD) AND my personal favorite;
Dynamic response to low client/server FPS. Ill go over some of these in a little more detail;
Standalone framework
None of the code is reliant on DayZ, Epoch or otherwise. It should easily be compatible with any ARMA server or modification.
Server controlled HC
The HC is controlled 100% by the server. The server issues commands, monitors the HC's connection status, issues the override commands and terminates any appropriate threads. I made it this way because there will be circumstances where interaction with the HC might be desired by the admin and automation of tasks required it. This will mean that you can override a particular HC's default function from within the game environment.
Start/Stop HC in realtime
As a consequence of the above, the ability to control HC's is paramount. The HC already has an inbuilt automation system (see below) but allows for manual override at any time. This means admins actively monitoring their performance can kick in a another HC and offload a task currently assigned to another HC to it. If your HC is maxing its threads, you can manually hand-off some code to another HC to cope with the load.
Assign priorities to headless client tasks
Each hand-off is deemed as a HC task. You can assign priorities to these tasks to ensure peak performance at all times. If a HC is struggling with load, it will dynamically seek to remedy the issue by offloading lower priority tasks to either the server, client or another HC.
Client framework for client specific variables
A set of event handlers designed to handle client specific variables (player etc). This is so even client scripts could technically be handed off to a HC for processing and only the end result gets processed on the client. This should result in massive FPS improvements for clients and server alike.
Headless client automation system
Each HC is controlled by the server and the server is designed to dynamically allocate tasks to available HC's. It also makes sure that they are still connected and responds appropriately if a HC disconnects without warning. It knows exactly what tasks the HC was running and tries to reallocate these tasks to an available HC, and if none are available, it hands them back to the client/server and waits for a HC to connect. Once there is a HC available, its will reallocate these tasks back to the HC.
Dynamic response to low client/server FPS.
Perhaps my favorite idea, this means that the server and clients actively monitor their FPS in bursts. If these values fall below their thresholds (configurable), then the server/client will kick in and request a HC hand-off. Both clients and server will have to assign which scripts are capable of an override and assign priorities to them, but the idea is simple. When the client/server suffers - offload everything it can to an available HC.
Minimal network usage/optimisation
All network messages sent and received are strict - they are only issued to the machine that actually needs them. The HC system is also smart enough to know when a message is being sent by a headless client and will queue other messages until it is ok to send them. This results in far better performance and minimises the risk of duplicate messages/threads being initialised. During periods of network congestion (Perhaps an ill fated basic.cfg) it will respond by reallocating the task back to the client/server (to prevent network lag at the locality the script belongs to).
Things that I want to implement;
Secure script system
The ability to encode your current scripts that are mission side (Buildings/AI/Whatever) so that they are harder to be stolen without your server.pbo. This will work based of UID's of the server (unsure if possible yet, its just an idea).
Online Headless Compatibility Wizard
A wizard that allows you to post your current code and check for compatibilty issues with the headless framework (variables like player, addMagazine etc) and provide suggestions for how to fix the issues.
Github link (Coming soon)
So guys and gals.... What do we think?
-
 Ghostrider-GRG got a reaction from 123niceguy in [How To] Set up an Arma 3 Epoch Server on a Client PC
Ghostrider-GRG got a reaction from 123niceguy in [How To] Set up an Arma 3 Epoch Server on a Client PC
Setting up an Epoch for Arma 3 server on your PC.
Below is the procedure I have used to set up A3 Epoch servers on my desktop PC. These servers are useful as a test bed when I try out things like the many scripts being released for Epoch.
Updated for Epoch RC 0.3.0.3
This How To is based upon the Install.txt provided with the Epoch server files. If your server does not start up you may have missed a step or be lacking essential software.
For additional information, please refer to the Epoch developer's Wiki which provides considerable additional information.
http://epochmod.gamepedia.com/A3Epoch:Arma_3_Epoch#Server_Setup_.26_Information
For an excellent guide on troubleshooting, refer to the FAQ at
For another take on this How To, which provides a more comprehensive discussion of the different things you need to consider for server setup.
What you will need:
A good text editor like Notepad ++ (freeware)
Visual C++ Redistributable Packages for Visual Studio 2013:
http://www.microsoft.com/en-us/download/details.aspx?id=40784
30 min
a bit of patience.
Stage I: create a server directory and add all needed files to your server directory.
1) Create a new directory on the disk you wish to use for your server. Mine is on an SSD drive E:
Lets call it: E:\Arma3Server for this tutorial.
2) Open your ..Steam\SteamApps\Common\Arma3 directory. Mine happens to be in E:\Steam\SteamApps\Common\Arma3.
3) Copy everything from that directory to your new server directory E:\Arma3Server.
4) Download Epoch Mod from here http://epochmod.com/download.php. Unpack the .rar file.
5) Copy @Epoch to your new server directory E:\Arma3Server.
6) Download the Epoch Server files https://github.com/EpochModTeam/Epoch/tree/master/Server_Install_Pack.
7) Extract the archive, and copy all files and folders in it to your E:\Arma3Server directory.
Stage II: Adjust the settings for your database:
8) Open the DB folder of your E:\Arma3Server directory.
9) Open redis.conf using Notepad ++ or another text editor. It will look like this.
10) Change Changeme9832 in the "requirepass" field to a password you wish to use for your database server such as client321.
11) In your E:\Arma3Server folder, find and open @EpochHive.
12) Open EpochServer.ini using Notepad++. In it there will be a section titled [Redis] which looks like this:
13) now change the password to the one you set above for redis.conf, which for this example was client321.
Stage III: Complete configuration of Epoch Server Settings.
14) Next, in EpochHive.ini you need to specify the path to be used when starting the battleye on the serverside. Look for the following section:
Change the BattlEyePath to the one appropriate for your server. In our example, this would be E:\Arma3Server\SC\BattlEye
Now save and close EpochHive.
Stage IV: Configuring Automatic Restarts and other related issues.
In the past automatic restarts have usually been accomplished using BEC, a freeware tool. For reasons outside the scope of this how-to, development and support of BEC was discontinued and Epoch has been moving to integrated Battleye in various ways including providing functions for automatic restarts. If you wish to use BEC, you can download it using the link below:
http://www.armaholic.com/page.php?id=15716
In order to run BEC, you will need to redirect its efforts to phone home. Instructions on how to do so are listed in the post by Dwarfer in this thread.
You will also need to set the correct path to your Arma3Server\SC\Battleye folder in the configuration file for BEC which normally would be: Arma3Server\BEC\Config\Config.cfg.
BEC does still provide valuable functionality such as the ability to play certain messages periodically, but you can also schedule server restarts or utilize other features if you wish. .
Alternatives to BEC for automated server restarts:
Please see the release notes for Epoch 0.3.0.3 for details on the built in automated server restart functions. The new method for automated server restarts is recommended if you are setting up a new server.
To use the built in server restart functions, open @epochhive\epochconfigs.hpp
In the first line, change
serverRestart = false; // true sends #shutdown command to server after the time specified in ForceRestartTime
to
serverRestart = true; // true sends #shutdown command to server after the time specified in ForceRestartTime
17) Stage V: Create your server startup file.
18) Open a blank document and past the following into it then save it in your E:\Arma3Server directory as something like A3Epoch.bat. Note that if you are using Notepad++, its default is to save files as text files. Select *.* from the drop down menu for choosing the file type before saving you A3Epoch.bat: Again, the you will need to adjust the paths in this file to suit those for your server.
20) Stage VI: Configure BattlEye
21) Open the SC\Battleye folder and rename example-BEServer.cfg to BEServer.cfg and change the RConPassword.
22) Create an empty text file and save it as bans.txt in the SC\Battleye folder. Save and close the above configuration files.
23) Stage VII: Starting and joining your server.
24) In your E:\Arma3Server folder find and open the DB folder then click start-redis.
24) If you will be using BEC, go to your E:\Arma3Server\BEC folder find BEC, and start it.
25) Start Arma 3, select Play, then multiplayer and finally in multiplayer select remote. Enter the IP and port for your server, which in our example is 127.0.0.1:2302.
26) Also in your E:\Arma3Server directory should be the A3Epoch file you created above under step 18. Find it and click it.
When you do, the Arma3server console should open after slight delay, and you should see information including the port number you used above in your A3Epoch startup file. If you are using BEC, once the Arma3server is running, BEC should go through a few steps then indicate it has successfully connected to the server.
27) You should now be able to join your server.
-
 Ghostrider-GRG reacted to exmoonshiner in [How To] Set up an Arma 3 Epoch Server on a Client PC
Ghostrider-GRG reacted to exmoonshiner in [How To] Set up an Arma 3 Epoch Server on a Client PC
(new install) i was with you till part 16.... i have no cfg file or config folder in the bec directory ...those files are not included in the server files download so i guess i am missing them some how. any advice on where to get all the bec directory files?
never mind i found them
http://ibattle.org/downloads/
Latest Bec Version 1.605 Md5 : 9cad0c28ec7d4fdeef251f3014cdaf6e
Sha1 : f1f03691090793c7a746946c8ace4a562f9ff56e
-
 Ghostrider-GRG got a reaction from Ace22 in [How To] Set up an Arma 3 Epoch Server on a Client PC
Ghostrider-GRG got a reaction from Ace22 in [How To] Set up an Arma 3 Epoch Server on a Client PC
Setting up an Epoch for Arma 3 server on your PC.
Below is the procedure I have used to set up A3 Epoch servers on my desktop PC. These servers are useful as a test bed when I try out things like the many scripts being released for Epoch.
Updated for Epoch RC 0.3.0.3
This How To is based upon the Install.txt provided with the Epoch server files. If your server does not start up you may have missed a step or be lacking essential software.
For additional information, please refer to the Epoch developer's Wiki which provides considerable additional information.
http://epochmod.gamepedia.com/A3Epoch:Arma_3_Epoch#Server_Setup_.26_Information
For an excellent guide on troubleshooting, refer to the FAQ at
For another take on this How To, which provides a more comprehensive discussion of the different things you need to consider for server setup.
What you will need:
A good text editor like Notepad ++ (freeware)
Visual C++ Redistributable Packages for Visual Studio 2013:
http://www.microsoft.com/en-us/download/details.aspx?id=40784
30 min
a bit of patience.
Stage I: create a server directory and add all needed files to your server directory.
1) Create a new directory on the disk you wish to use for your server. Mine is on an SSD drive E:
Lets call it: E:\Arma3Server for this tutorial.
2) Open your ..Steam\SteamApps\Common\Arma3 directory. Mine happens to be in E:\Steam\SteamApps\Common\Arma3.
3) Copy everything from that directory to your new server directory E:\Arma3Server.
4) Download Epoch Mod from here http://epochmod.com/download.php. Unpack the .rar file.
5) Copy @Epoch to your new server directory E:\Arma3Server.
6) Download the Epoch Server files https://github.com/EpochModTeam/Epoch/tree/master/Server_Install_Pack.
7) Extract the archive, and copy all files and folders in it to your E:\Arma3Server directory.
Stage II: Adjust the settings for your database:
8) Open the DB folder of your E:\Arma3Server directory.
9) Open redis.conf using Notepad ++ or another text editor. It will look like this.
10) Change Changeme9832 in the "requirepass" field to a password you wish to use for your database server such as client321.
11) In your E:\Arma3Server folder, find and open @EpochHive.
12) Open EpochServer.ini using Notepad++. In it there will be a section titled [Redis] which looks like this:
13) now change the password to the one you set above for redis.conf, which for this example was client321.
Stage III: Complete configuration of Epoch Server Settings.
14) Next, in EpochHive.ini you need to specify the path to be used when starting the battleye on the serverside. Look for the following section:
Change the BattlEyePath to the one appropriate for your server. In our example, this would be E:\Arma3Server\SC\BattlEye
Now save and close EpochHive.
Stage IV: Configuring Automatic Restarts and other related issues.
In the past automatic restarts have usually been accomplished using BEC, a freeware tool. For reasons outside the scope of this how-to, development and support of BEC was discontinued and Epoch has been moving to integrated Battleye in various ways including providing functions for automatic restarts. If you wish to use BEC, you can download it using the link below:
http://www.armaholic.com/page.php?id=15716
In order to run BEC, you will need to redirect its efforts to phone home. Instructions on how to do so are listed in the post by Dwarfer in this thread.
You will also need to set the correct path to your Arma3Server\SC\Battleye folder in the configuration file for BEC which normally would be: Arma3Server\BEC\Config\Config.cfg.
BEC does still provide valuable functionality such as the ability to play certain messages periodically, but you can also schedule server restarts or utilize other features if you wish. .
Alternatives to BEC for automated server restarts:
Please see the release notes for Epoch 0.3.0.3 for details on the built in automated server restart functions. The new method for automated server restarts is recommended if you are setting up a new server.
To use the built in server restart functions, open @epochhive\epochconfigs.hpp
In the first line, change
serverRestart = false; // true sends #shutdown command to server after the time specified in ForceRestartTime
to
serverRestart = true; // true sends #shutdown command to server after the time specified in ForceRestartTime
17) Stage V: Create your server startup file.
18) Open a blank document and past the following into it then save it in your E:\Arma3Server directory as something like A3Epoch.bat. Note that if you are using Notepad++, its default is to save files as text files. Select *.* from the drop down menu for choosing the file type before saving you A3Epoch.bat: Again, the you will need to adjust the paths in this file to suit those for your server.
20) Stage VI: Configure BattlEye
21) Open the SC\Battleye folder and rename example-BEServer.cfg to BEServer.cfg and change the RConPassword.
22) Create an empty text file and save it as bans.txt in the SC\Battleye folder. Save and close the above configuration files.
23) Stage VII: Starting and joining your server.
24) In your E:\Arma3Server folder find and open the DB folder then click start-redis.
24) If you will be using BEC, go to your E:\Arma3Server\BEC folder find BEC, and start it.
25) Start Arma 3, select Play, then multiplayer and finally in multiplayer select remote. Enter the IP and port for your server, which in our example is 127.0.0.1:2302.
26) Also in your E:\Arma3Server directory should be the A3Epoch file you created above under step 18. Find it and click it.
When you do, the Arma3server console should open after slight delay, and you should see information including the port number you used above in your A3Epoch startup file. If you are using BEC, once the Arma3server is running, BEC should go through a few steps then indicate it has successfully connected to the server.
27) You should now be able to join your server.
-

-
 Ghostrider-GRG reacted to daniel361 in [How To] Set up an Arma 3 Epoch Server on a Client PC
Ghostrider-GRG reacted to daniel361 in [How To] Set up an Arma 3 Epoch Server on a Client PC
BE Path is configured in config files, no need to load in startup parameters.
-
 Ghostrider-GRG got a reaction from skittles in [How To] Set up an Arma 3 Epoch Server on a Client PC
Ghostrider-GRG got a reaction from skittles in [How To] Set up an Arma 3 Epoch Server on a Client PC
Setting up an Epoch for Arma 3 server on your PC.
Below is the procedure I have used to set up A3 Epoch servers on my desktop PC. These servers are useful as a test bed when I try out things like the many scripts being released for Epoch.
Updated for Epoch RC 0.3.0.3
This How To is based upon the Install.txt provided with the Epoch server files. If your server does not start up you may have missed a step or be lacking essential software.
For additional information, please refer to the Epoch developer's Wiki which provides considerable additional information.
http://epochmod.gamepedia.com/A3Epoch:Arma_3_Epoch#Server_Setup_.26_Information
For an excellent guide on troubleshooting, refer to the FAQ at
For another take on this How To, which provides a more comprehensive discussion of the different things you need to consider for server setup.
What you will need:
A good text editor like Notepad ++ (freeware)
Visual C++ Redistributable Packages for Visual Studio 2013:
http://www.microsoft.com/en-us/download/details.aspx?id=40784
30 min
a bit of patience.
Stage I: create a server directory and add all needed files to your server directory.
1) Create a new directory on the disk you wish to use for your server. Mine is on an SSD drive E:
Lets call it: E:\Arma3Server for this tutorial.
2) Open your ..Steam\SteamApps\Common\Arma3 directory. Mine happens to be in E:\Steam\SteamApps\Common\Arma3.
3) Copy everything from that directory to your new server directory E:\Arma3Server.
4) Download Epoch Mod from here http://epochmod.com/download.php. Unpack the .rar file.
5) Copy @Epoch to your new server directory E:\Arma3Server.
6) Download the Epoch Server files https://github.com/EpochModTeam/Epoch/tree/master/Server_Install_Pack.
7) Extract the archive, and copy all files and folders in it to your E:\Arma3Server directory.
Stage II: Adjust the settings for your database:
8) Open the DB folder of your E:\Arma3Server directory.
9) Open redis.conf using Notepad ++ or another text editor. It will look like this.
10) Change Changeme9832 in the "requirepass" field to a password you wish to use for your database server such as client321.
11) In your E:\Arma3Server folder, find and open @EpochHive.
12) Open EpochServer.ini using Notepad++. In it there will be a section titled [Redis] which looks like this:
13) now change the password to the one you set above for redis.conf, which for this example was client321.
Stage III: Complete configuration of Epoch Server Settings.
14) Next, in EpochHive.ini you need to specify the path to be used when starting the battleye on the serverside. Look for the following section:
Change the BattlEyePath to the one appropriate for your server. In our example, this would be E:\Arma3Server\SC\BattlEye
Now save and close EpochHive.
Stage IV: Configuring Automatic Restarts and other related issues.
In the past automatic restarts have usually been accomplished using BEC, a freeware tool. For reasons outside the scope of this how-to, development and support of BEC was discontinued and Epoch has been moving to integrated Battleye in various ways including providing functions for automatic restarts. If you wish to use BEC, you can download it using the link below:
http://www.armaholic.com/page.php?id=15716
In order to run BEC, you will need to redirect its efforts to phone home. Instructions on how to do so are listed in the post by Dwarfer in this thread.
You will also need to set the correct path to your Arma3Server\SC\Battleye folder in the configuration file for BEC which normally would be: Arma3Server\BEC\Config\Config.cfg.
BEC does still provide valuable functionality such as the ability to play certain messages periodically, but you can also schedule server restarts or utilize other features if you wish. .
Alternatives to BEC for automated server restarts:
Please see the release notes for Epoch 0.3.0.3 for details on the built in automated server restart functions. The new method for automated server restarts is recommended if you are setting up a new server.
To use the built in server restart functions, open @epochhive\epochconfigs.hpp
In the first line, change
serverRestart = false; // true sends #shutdown command to server after the time specified in ForceRestartTime
to
serverRestart = true; // true sends #shutdown command to server after the time specified in ForceRestartTime
17) Stage V: Create your server startup file.
18) Open a blank document and past the following into it then save it in your E:\Arma3Server directory as something like A3Epoch.bat. Note that if you are using Notepad++, its default is to save files as text files. Select *.* from the drop down menu for choosing the file type before saving you A3Epoch.bat: Again, the you will need to adjust the paths in this file to suit those for your server.
20) Stage VI: Configure BattlEye
21) Open the SC\Battleye folder and rename example-BEServer.cfg to BEServer.cfg and change the RConPassword.
22) Create an empty text file and save it as bans.txt in the SC\Battleye folder. Save and close the above configuration files.
23) Stage VII: Starting and joining your server.
24) In your E:\Arma3Server folder find and open the DB folder then click start-redis.
24) If you will be using BEC, go to your E:\Arma3Server\BEC folder find BEC, and start it.
25) Start Arma 3, select Play, then multiplayer and finally in multiplayer select remote. Enter the IP and port for your server, which in our example is 127.0.0.1:2302.
26) Also in your E:\Arma3Server directory should be the A3Epoch file you created above under step 18. Find it and click it.
When you do, the Arma3server console should open after slight delay, and you should see information including the port number you used above in your A3Epoch startup file. If you are using BEC, once the Arma3server is running, BEC should go through a few steps then indicate it has successfully connected to the server.
27) You should now be able to join your server.
-
 Ghostrider-GRG got a reaction from CRHASH in [How To] Set up an Arma 3 Epoch Server on a Client PC
Ghostrider-GRG got a reaction from CRHASH in [How To] Set up an Arma 3 Epoch Server on a Client PC
Setting up an Epoch for Arma 3 server on your PC.
Below is the procedure I have used to set up A3 Epoch servers on my desktop PC. These servers are useful as a test bed when I try out things like the many scripts being released for Epoch.
Updated for Epoch RC 0.3.0.3
This How To is based upon the Install.txt provided with the Epoch server files. If your server does not start up you may have missed a step or be lacking essential software.
For additional information, please refer to the Epoch developer's Wiki which provides considerable additional information.
http://epochmod.gamepedia.com/A3Epoch:Arma_3_Epoch#Server_Setup_.26_Information
For an excellent guide on troubleshooting, refer to the FAQ at
For another take on this How To, which provides a more comprehensive discussion of the different things you need to consider for server setup.
What you will need:
A good text editor like Notepad ++ (freeware)
Visual C++ Redistributable Packages for Visual Studio 2013:
http://www.microsoft.com/en-us/download/details.aspx?id=40784
30 min
a bit of patience.
Stage I: create a server directory and add all needed files to your server directory.
1) Create a new directory on the disk you wish to use for your server. Mine is on an SSD drive E:
Lets call it: E:\Arma3Server for this tutorial.
2) Open your ..Steam\SteamApps\Common\Arma3 directory. Mine happens to be in E:\Steam\SteamApps\Common\Arma3.
3) Copy everything from that directory to your new server directory E:\Arma3Server.
4) Download Epoch Mod from here http://epochmod.com/download.php. Unpack the .rar file.
5) Copy @Epoch to your new server directory E:\Arma3Server.
6) Download the Epoch Server files https://github.com/EpochModTeam/Epoch/tree/master/Server_Install_Pack.
7) Extract the archive, and copy all files and folders in it to your E:\Arma3Server directory.
Stage II: Adjust the settings for your database:
8) Open the DB folder of your E:\Arma3Server directory.
9) Open redis.conf using Notepad ++ or another text editor. It will look like this.
10) Change Changeme9832 in the "requirepass" field to a password you wish to use for your database server such as client321.
11) In your E:\Arma3Server folder, find and open @EpochHive.
12) Open EpochServer.ini using Notepad++. In it there will be a section titled [Redis] which looks like this:
13) now change the password to the one you set above for redis.conf, which for this example was client321.
Stage III: Complete configuration of Epoch Server Settings.
14) Next, in EpochHive.ini you need to specify the path to be used when starting the battleye on the serverside. Look for the following section:
Change the BattlEyePath to the one appropriate for your server. In our example, this would be E:\Arma3Server\SC\BattlEye
Now save and close EpochHive.
Stage IV: Configuring Automatic Restarts and other related issues.
In the past automatic restarts have usually been accomplished using BEC, a freeware tool. For reasons outside the scope of this how-to, development and support of BEC was discontinued and Epoch has been moving to integrated Battleye in various ways including providing functions for automatic restarts. If you wish to use BEC, you can download it using the link below:
http://www.armaholic.com/page.php?id=15716
In order to run BEC, you will need to redirect its efforts to phone home. Instructions on how to do so are listed in the post by Dwarfer in this thread.
You will also need to set the correct path to your Arma3Server\SC\Battleye folder in the configuration file for BEC which normally would be: Arma3Server\BEC\Config\Config.cfg.
BEC does still provide valuable functionality such as the ability to play certain messages periodically, but you can also schedule server restarts or utilize other features if you wish. .
Alternatives to BEC for automated server restarts:
Please see the release notes for Epoch 0.3.0.3 for details on the built in automated server restart functions. The new method for automated server restarts is recommended if you are setting up a new server.
To use the built in server restart functions, open @epochhive\epochconfigs.hpp
In the first line, change
serverRestart = false; // true sends #shutdown command to server after the time specified in ForceRestartTime
to
serverRestart = true; // true sends #shutdown command to server after the time specified in ForceRestartTime
17) Stage V: Create your server startup file.
18) Open a blank document and past the following into it then save it in your E:\Arma3Server directory as something like A3Epoch.bat. Note that if you are using Notepad++, its default is to save files as text files. Select *.* from the drop down menu for choosing the file type before saving you A3Epoch.bat: Again, the you will need to adjust the paths in this file to suit those for your server.
20) Stage VI: Configure BattlEye
21) Open the SC\Battleye folder and rename example-BEServer.cfg to BEServer.cfg and change the RConPassword.
22) Create an empty text file and save it as bans.txt in the SC\Battleye folder. Save and close the above configuration files.
23) Stage VII: Starting and joining your server.
24) In your E:\Arma3Server folder find and open the DB folder then click start-redis.
24) If you will be using BEC, go to your E:\Arma3Server\BEC folder find BEC, and start it.
25) Start Arma 3, select Play, then multiplayer and finally in multiplayer select remote. Enter the IP and port for your server, which in our example is 127.0.0.1:2302.
26) Also in your E:\Arma3Server directory should be the A3Epoch file you created above under step 18. Find it and click it.
When you do, the Arma3server console should open after slight delay, and you should see information including the port number you used above in your A3Epoch startup file. If you are using BEC, once the Arma3server is running, BEC should go through a few steps then indicate it has successfully connected to the server.
27) You should now be able to join your server.
-
 Ghostrider-GRG got a reaction from maddingamer in [How To] Set up an Arma 3 Epoch Server on a Client PC
Ghostrider-GRG got a reaction from maddingamer in [How To] Set up an Arma 3 Epoch Server on a Client PC
Setting up an Epoch for Arma 3 server on your PC.
Below is the procedure I have used to set up A3 Epoch servers on my desktop PC. These servers are useful as a test bed when I try out things like the many scripts being released for Epoch.
Updated for Epoch RC 0.3.0.3
This How To is based upon the Install.txt provided with the Epoch server files. If your server does not start up you may have missed a step or be lacking essential software.
For additional information, please refer to the Epoch developer's Wiki which provides considerable additional information.
http://epochmod.gamepedia.com/A3Epoch:Arma_3_Epoch#Server_Setup_.26_Information
For an excellent guide on troubleshooting, refer to the FAQ at
For another take on this How To, which provides a more comprehensive discussion of the different things you need to consider for server setup.
What you will need:
A good text editor like Notepad ++ (freeware)
Visual C++ Redistributable Packages for Visual Studio 2013:
http://www.microsoft.com/en-us/download/details.aspx?id=40784
30 min
a bit of patience.
Stage I: create a server directory and add all needed files to your server directory.
1) Create a new directory on the disk you wish to use for your server. Mine is on an SSD drive E:
Lets call it: E:\Arma3Server for this tutorial.
2) Open your ..Steam\SteamApps\Common\Arma3 directory. Mine happens to be in E:\Steam\SteamApps\Common\Arma3.
3) Copy everything from that directory to your new server directory E:\Arma3Server.
4) Download Epoch Mod from here http://epochmod.com/download.php. Unpack the .rar file.
5) Copy @Epoch to your new server directory E:\Arma3Server.
6) Download the Epoch Server files https://github.com/EpochModTeam/Epoch/tree/master/Server_Install_Pack.
7) Extract the archive, and copy all files and folders in it to your E:\Arma3Server directory.
Stage II: Adjust the settings for your database:
8) Open the DB folder of your E:\Arma3Server directory.
9) Open redis.conf using Notepad ++ or another text editor. It will look like this.
10) Change Changeme9832 in the "requirepass" field to a password you wish to use for your database server such as client321.
11) In your E:\Arma3Server folder, find and open @EpochHive.
12) Open EpochServer.ini using Notepad++. In it there will be a section titled [Redis] which looks like this:
13) now change the password to the one you set above for redis.conf, which for this example was client321.
Stage III: Complete configuration of Epoch Server Settings.
14) Next, in EpochHive.ini you need to specify the path to be used when starting the battleye on the serverside. Look for the following section:
Change the BattlEyePath to the one appropriate for your server. In our example, this would be E:\Arma3Server\SC\BattlEye
Now save and close EpochHive.
Stage IV: Configuring Automatic Restarts and other related issues.
In the past automatic restarts have usually been accomplished using BEC, a freeware tool. For reasons outside the scope of this how-to, development and support of BEC was discontinued and Epoch has been moving to integrated Battleye in various ways including providing functions for automatic restarts. If you wish to use BEC, you can download it using the link below:
http://www.armaholic.com/page.php?id=15716
In order to run BEC, you will need to redirect its efforts to phone home. Instructions on how to do so are listed in the post by Dwarfer in this thread.
You will also need to set the correct path to your Arma3Server\SC\Battleye folder in the configuration file for BEC which normally would be: Arma3Server\BEC\Config\Config.cfg.
BEC does still provide valuable functionality such as the ability to play certain messages periodically, but you can also schedule server restarts or utilize other features if you wish. .
Alternatives to BEC for automated server restarts:
Please see the release notes for Epoch 0.3.0.3 for details on the built in automated server restart functions. The new method for automated server restarts is recommended if you are setting up a new server.
To use the built in server restart functions, open @epochhive\epochconfigs.hpp
In the first line, change
serverRestart = false; // true sends #shutdown command to server after the time specified in ForceRestartTime
to
serverRestart = true; // true sends #shutdown command to server after the time specified in ForceRestartTime
17) Stage V: Create your server startup file.
18) Open a blank document and past the following into it then save it in your E:\Arma3Server directory as something like A3Epoch.bat. Note that if you are using Notepad++, its default is to save files as text files. Select *.* from the drop down menu for choosing the file type before saving you A3Epoch.bat: Again, the you will need to adjust the paths in this file to suit those for your server.
20) Stage VI: Configure BattlEye
21) Open the SC\Battleye folder and rename example-BEServer.cfg to BEServer.cfg and change the RConPassword.
22) Create an empty text file and save it as bans.txt in the SC\Battleye folder. Save and close the above configuration files.
23) Stage VII: Starting and joining your server.
24) In your E:\Arma3Server folder find and open the DB folder then click start-redis.
24) If you will be using BEC, go to your E:\Arma3Server\BEC folder find BEC, and start it.
25) Start Arma 3, select Play, then multiplayer and finally in multiplayer select remote. Enter the IP and port for your server, which in our example is 127.0.0.1:2302.
26) Also in your E:\Arma3Server directory should be the A3Epoch file you created above under step 18. Find it and click it.
When you do, the Arma3server console should open after slight delay, and you should see information including the port number you used above in your A3Epoch startup file. If you are using BEC, once the Arma3server is running, BEC should go through a few steps then indicate it has successfully connected to the server.
27) You should now be able to join your server.
-
 Ghostrider-GRG reacted to Suppe in Can you make groups bigger?
Ghostrider-GRG reacted to Suppe in Can you make groups bigger?
when your group is full, u can upgrade, first step 300 krypto for 2 more players...
-
 Ghostrider-GRG reacted to beppenike in Can you make groups bigger?
Ghostrider-GRG reacted to beppenike in Can you make groups bigger?
yes, it's specified in the wiki,with crypto costs increased
-
 Ghostrider-GRG reacted to Kraz in BEC No Valid response.
Ghostrider-GRG reacted to Kraz in BEC No Valid response.
Hello,
I've probably done something really stupid and I cannot for the life of me find out what it is! So I'm hoping that someone might be able to shed some light on it for me.
Any help would be greatly appreciated!
When I launch BEC I get the following messages:
17:48:04 : Starting plugin : WatchDog V.0.16 17:48:04 : Creating watchdog for admin file... 17:48:04 : Creating watchdog for command file... 17:48:04 : Creating watchdog for whitelist file... 17:48:04 : Creating watchdog for badwords file... 17:48:04 : Creating watchdog for badnames file... 17:48:04 : Creating watchdog for BE filter files... 17:48:10 : No Valid response. Trying to reconnect.! 17:48:14 : No Valid response. Trying to reconnect.! 18:32:51 : Starting plugin : WatchDog V.0.16 18:32:51 : Creating watchdog for admin file... 18:32:51 : Creating watchdog for command file... 18:32:51 : Creating watchdog for whitelist file... 18:32:51 : Creating watchdog for badwords file... 18:32:51 : Creating watchdog for badnames file... 18:32:51 : Creating watchdog for BE filter files... 18:32:57 : No Valid response. Trying to reconnect.! 18:33:01 : No Valid response. Trying to reconnect.! 18:33:05 : No Valid response. Trying to reconnect.! 18:33:09 : Lost Connection! 18:33:09 : Closing socket & exiting! This is my BEC/Config/config.cfg
# This config file is only provided as an example file. # Edit it to sute your needs. # For more info on how to edit this file. use the Readme.txt file or visit http://www.ibattle.org/install-and-configure #-------------------------------------------------------------------------------------------------------- [Bec] #-------------------------------------------------------------------------------------------------------- # Set the ip to your server. normally 127.0.0.1 will be fine. Ip = 127.0.0.1 # Set the port to the server. default port is 2302 Port = 2302 # Set the path to the BattlEye directory that is currently in use by the server. BePath = C:\Epoch\SC\BattlEye # Set the path to your Admins.xml file containing your admins. Admins = Admins.xml # Set the path to your Commands.xml file. Commands = Commands.xml #-------------------------------------------------------------------------------------------------------- [Misc] #-------------------------------------------------------------------------------------------------------- # Set which type of hacks that will be added to your banlist. # 0 = none. 1 = GameHack. 2 = Battleye Hack. 3 = both GameHack & Battleye Hack. # value 3 is set as default if this parameter is not defined. Ban = 3 # Set the names of your custom ban files, Separate each file with "," (comma): file1.txt, banfile2.txt, newfile.txt # If you do not use any custom ban files. delete this option or leave this option commented. # This option will check ban files for changes and automatic do a loadbans file when a file gets changed # Do not specify the default bans.txt file here. # BeCustomBanFiles = Bans1.txt # Set the height & width of Becs console window ConsoleHeight = 45 ConsoleWidth = 165 # Only allow english chars. AsciiNickOnly = False # Only allow english chars to be typed on the chat. Note, Warnings must be enabled. 0 or more. AsciiChatOnly = True # If AsciiChatOnly is set True. you can define none english chars that will be accepted. # You separate each char with a , "note you need to define lower and upper case of the chars." IgnoreChatChars = €,£,æ,Æ,ø,Ø,å,Å,ö,ä,ü,ß # Set the amount of warnings a player will get before kicked. -1 is disabled. 0 instant kick # 1 == one warning on a bad word. next bad word results in kick Warnings = 3 # Kick players who has listed chars in their name DisallowPlayerNameChars = []{}()0123456789 # Min length, kicks players who has to short name. MinPlayerNameLength = 3 # Max length, kicks players who has to long name. MaxPlayerNameLength = 16 # Set the name of your Arma3server.exe if it has been renamed from arma3server.exe to something else! # if the exe has its original name. comment it out. # DO NOT SET FULL PATH TO THE EXE FILE ServerExeName = arma3server.exe # Set path to the file containing a list of bad words. Note, Warnings must be enabled. 0 or more. WordFilterFile = BadWords.txt # Set the path to the file containing whitelisted guids. WhiteListFile = WhiteList.txt # Set custom whitelist kick message. Text must be in ascii letters. MAX 58 CHARS. BE only does ascii on messages WhiteListKickMsg = You are not whitelisted on this server. # Kick people with offensive names NickFilterFile = BadNames.txt # Set the path to the Scheduler.xml file. Scheduler = Scheduler.xml # Kick people who are idleing in the lobby, kick will happen after given time, Min time is 90 sec. use 0 to disable this function. KickLobbyIdlers = 90 # If enabled. Bec will create separate chat files for each channel along with the main file. #ChatChannelFiles = false # Set the amount of Normal players who can connect. Set it to -1 to disable it. # If set to 0 it means only players who are listed in the Admins.xml, (or whatever you call it) will be able to connect to the server. # Quick Example 1: server can holed 50 players. and you want to reserve 5 slots for admins. then set SlotLimit to 45. # Quick Example 2: server can holed 50 players. and you want to reserve 5 slots for admins and 5 slots for friends. then set SlotLimit to 40, # AND edit your admins.xml. ADD in all your frineds guid and remaining data, put them in group example 100. or whatever you feel likt. # by using this method you can give some of your friends some access to some commands if you like or none. # in general this is works like .Whitelisting X player slots for admins and friends, while leaving the remaining Y slots for public. SlotLimit = -1 # Set the message people will get when they try to connect and is not whitelisted. Text must be in ascii letters. SlotLimitKickMsg = The Server has reached its player limit. # The amount of time Bec will wait for the server to start up. Timeout = 30 #-------------------------------------------------------------------------------------------------------- [Reporter] #-------------------------------------------------------------------------------------------------------- # Reporter account. Fill in the username and password for your reporter account. # GameHacks, BattlEye Hacks will be reported to a database. all players who connect will also be checked against this database. # Set the Username for your account #User = alfred # Set the Password for your account #Password = 123456 #-------------------------------------------------------------------------------------------------------- [ChatRestriction] #-------------------------------------------------------------------------------------------------------- # Set max amount of chat lines a player is allowed to send for each channel. # Going passed the number will result in kick. -1 is disabled, 0 instant kick. # If the number is higher than 0 players will be sent warnings. Lobby = 30 Global = 5 Side = 7 Group = 9 Vehicle = 11 Command = 13 Commander = 15 Direct = 17 #-------------------------------------------------------------------------------------------------------- [ChatSpam] #-------------------------------------------------------------------------------------------------------- # Set max amount of chat lines per channel allowed within given time frame. # Set the values to 0 to disable this function(s) # Quick Example: # Lobby = 5 # Lobby_Time_Lower = 10 # Lobby_Time_Upper = 15 # If the time between each new chatlines from a player is less than CHANNEL_Time_Lower the spam counter increases by + 1. # Consider the CHANNEL (Lobby) as the spam counter. # When a player has (CHANNEL - 1) in spam counting. a warning will be sent to whom it may concern. # If the time between each new chatline from the player is Greater than CHANNEL_Time_Lower and Less than CHANNEL_Time_Upper the spam counter stay as it is. # If the time since the last chatline is greater then CHANNEL_Time_Upper the spam counter is reset to 1. # To get optimal result play around a bit with the values on your server. Lobby = 0 Lobby_Time_Lower = 0 Lobby_Time_Upper = 0 Global = 0 Global_Time_Lower = 0 Global_Time_Upper = 0 Side = 0 Side_Time_Lower = 0 Side_Time_Upper = 0 Group = 2 Group_Time_Lower = 1 Group_Time_Upper = 3 Vehicle = 0 Vehicle_Time_Lower = 0 Vehicle_Time_Upper = 0 Command = 0 Command_Time_Lower = 0 Command_Time_Upper = 0 Commander = 0 Commander_Time_Lower = 0 Commander_Time_Upper = 0 Direct = 0 Direct_Time_Lower = 0 Direct_Time_Upper = 0 -
 Ghostrider-GRG reacted to vbawol in 0.2.5.2 Changelog
Ghostrider-GRG reacted to vbawol in 0.2.5.2 Changelog
[Added] Started on Basic food crafting: Cooked Meat + Sweet corn + empty cooler equals full hunger; returns empty cooler. [Added] Crafting of Large Energy packs: 3x small energy pack + Circuit Parts and a nearby fire. [Added] Basic wild plant spawner: Poppy [Added] New dynamic event object: Ferris Wheel [Added] Antagonist chances moved to epochconfig. [Added] Split server events from weather and added separate timers for each in epochconfig. [Added] Direction labels added to teleport pads. [Added] Epoch Story: Debug area is now Epoch Cloning facility. [Added] Started support for all "AiA Terrain Pack" maps, starting with Chernarus. [Added] Support for Krypto account access from classed ATM and phonebooth objects. [Added] New loot objects: Tarp covered pallet and freezer chest. [Added] Tree support for Bornholm. [Added] Player Krypto accounts now expire after 90 days of inactivity. Can be changed with expiresBank. [Added] Further enhanced DLL logging. [Added] Paint stripper & building parts pricing has been added to Traders. [Added] Extra logging of player connects and disconnects. [updated] Further optimized sound system. [Fixed] Group invite not working [Fixed] Vests and Headgear now populate with correct epoch variants in spawn menu. [Fixed] Item spawning now will add the items to a vehicle if target is in one. [Fixed] Disable SteamAPI VAC ban calls for now as it was reported to cause CPU high load, it will be renabled in a future patch. [Fixed] Better way to track dead state of player. [Fixed] Losing group when logging out while dead. [Fixed] Revive statistics were not persisting. [Fixed] Optimize cleanup system for more stable server fps. [Fixed] Removed doppleganger code for now, as it was not working as intended. [Fixed] Epoch welcome message encoding issue and fixed Scroll bar. [Fixed] Parachutes are now safe to use. [Fixed] Increased the amount of thirst gained from Drinks/Sodas. [Fixed] Increased the amount of hunger gained from Can Food and Cooked Meats. [Fixed] Bug in sound system with Cultist caused error that broke master loop. [Fixed] False publicVariable kicks that happen since the ArmA 3 update 1.36. (BattlEye Log shows PLAYER_REJECT_NoResponse) [Fixed] False script restriction kicks that happen when player destroy electric wire.
Release date: 12/23/2014
-
 Ghostrider-GRG reacted to vbawol in EpochServer.ini Guide
Ghostrider-GRG reacted to vbawol in EpochServer.ini Guide
EpochServer.ini Guide [EpochServer] BattlEyePath This is the path to the battleye folder which is needed for the AntiHack InstanceID Current server instance for the database [Redis] IP Redis server ip/hostname [default: 127.0.0.1] Port Redis server port 0-65535 [default: 6379] DB Database index [default: 0] Password Password [default: <no password>] [steamAPI] Key Steam Web API key (can be requested here: http://steamcommunity.com/dev/apikey), if no key is given the SteamAPI is disabled [default: <no key>] VACBanned Players with a vac ban will be banned by writing the ban in bans.txt [default: 0, 0 means disabled and 1 means enabled] VACMinimumNumberOfBans Players with the given minimun of vac bans will be banned, same as VACBanned [default: 0, 0 means disabled] VACMaximumDaysSinceLastBan Players will be banned until the VAC ban will reach the maximum, same as VACBanned [default: 0, 0 means disabled]
-
 Ghostrider-GRG reacted to JackalopeHunter in Get admin menu working ?
Ghostrider-GRG reacted to JackalopeHunter in Get admin menu working ?
The file is in @EpochHive and called epochAH
F1 brings the menu up.
Problem I am having is that even with the high admin using spawn its still gray and can't be clicked on. Anyone know if there is something that needs to be changed?
adminMenu_Owner[] = {{"XXXXXXXXXXXX","Jackalope"}}; //{{"STEAMID","ADMINNAME"},{"STEAMID","ADMINNAME2"},...}; ADMINNAME will be used for the Admin log instead of in-game name. /* Available Settings: "PLAYER-TELEPORT" => Teleport Admin To Player and Player To Admin "MAP-TELEPORT" => Click on Map to Teleport "TARGET-HEAL" => Heal Target "TARGET-AMMO" => Give Target Ammo "TARGET-KILL" => Kill Target "VEHICLEFLIP" => Flip Vehicle "BANPANNEL" => Access to Banpannel "SPAWN-MENU" => Access to Spawn Menu */ adminMenu_High[] = {{"XXXXXXXXXXXX","Jackalope"}}; //{{"STEAMID","ADMINNAME"},{"STEAMID","ADMINNAME2"},...}; adminMenu_HighSetting[] = {"SPAWN-MENU","PLAYER-TELEPORT","MAP-TELEPORT","TARGET-HEAL","TARGET-AMMO","TARGET-KILL","VEHICLEFLIP","BANPANNEL"}; adminMenu_Low[] = {}; //{{"STEAMID","ADMINNAME"},{"STEAMID","ADMINNAME2"},...}; adminMenu_LowSetting[] = {"PLAYER-TELEPORT","MAP-TELEPORT","TARGET-HEAL"}; adminMenu_BanReasons[] = {"Traderzone","Hacking","Glitch","Combat Log"}; -
 Ghostrider-GRG reacted to vbawol in A3 Epoch Server, What can be changed?
Ghostrider-GRG reacted to vbawol in A3 Epoch Server, What can be changed?
Going to try to give a quick run down of everything that can be changed in 0.2.5
@EpochHive/epochconfig.hpp
StorageSlotsLimit = 1500; // Max storage slots allowed. Warning! Higher the number lower performance. BuildingSlotsLimit = 1500; // Max building slots allowed. Warning! Higher the number lower performance. // Time based StaticDateTime[] = {}; // {0,0,0,8,0} would forces the server to start at 8am each time it is started while allowing the year, month and day to stay real time. Any values left at 0 will result in no change. timeDifference = 0; // Server uses real time this will allow you to offset just the hour. timeMultiplier = 4; // Sets a time multiplier for in-game time. The command range is now capped at 0.1 - 120 to avoid performance problems. // Events WeatherChangeTime = 1200; // This controls how fast the weather changes as well as how fast shipping containers and earthquakes happen. showEarthQuakes = true; // used to show locations of earthquakes showShippingContainers = true; // used to show locations of shipping containers // Player Related cloneCost = 100; // debt incurred on player death doppelgangerTime = 60; // Controls how long a players body is left behind after disconnect. 0 = disables this. // vehicles - Max vehicle slots is calculated from per vehicle limits below. Warning! Higher the number lower the performance. vehicleLockTime = 1800; // Controls how many seconds it takes to allow another person/group to unlock vehicle. allowedVehiclesList[] = { {"C_Offroad_01_EPOCH",8}, {"C_Quadbike_01_EPOCH",8}, {"C_Hatchback_01_EPOCH",10}, {"C_Hatchback_02_EPOCH",10}, {"C_SUV_01_EPOCH",10}, {"C_Rubberboat_EPOCH",5}, {"C_Rubberboat_02_EPOCH",5}, {"C_Rubberboat_03_EPOCH",5}, {"C_Rubberboat_04_EPOCH",5}, {"C_Van_01_box_EPOCH",8}, {"C_Van_01_transport_EPOCH",9}, {"C_Boat_Civil_01_EPOCH",5}, {"C_Boat_Civil_01_police_EPOCH",5}, {"C_Boat_Civil_01_rescue_EPOCH",5}, {"B_Heli_Light_01_EPOCH",2}, {"B_SDV_01_EPOCH",2}, {"B_MRAP_01_EPOCH",3}, {"B_Truck_01_transport_EPOCH",1}, {"B_Truck_01_covered_EPOCH",2}, {"B_Truck_01_mover_EPOCH",1}, {"B_Truck_01_box_EPOCH",1}, {"O_Truck_02_covered_EPOCH",2}, {"O_Truck_02_transport_EPOCH",1}, {"O_Truck_03_covered_EPOCH",1}, {"O_Truck_02_box_EPOCH",1}, {"I_Heli_light_03_unarmed_EPOCH",1}, {"O_Heli_Light_02_unarmed_EPOCH",1}, {"I_Heli_Transport_02_EPOCH",1}, {"O_Heli_Transport_04_EPOCH",1}, {"O_Heli_Transport_04_bench_EPOCH", 1}, {"O_Heli_Transport_04_box_EPOCH", 1}, {"O_Heli_Transport_04_covered_EPOCH", 1}, {"B_Heli_Transport_03_unarmed_EPOCH", 1}, {"jetski_epoch",7}, {"K01",2}, {"K02",2}, {"K03",2}, {"K04",2}, {"ebike_epoch", 7}, {"mosquito_epoch", 7} }; // Traders taxRate = 0.1; // controls extra cost overhead for purchases. SHOW_TRADERS = true; // used to show locations of traders NPCSlotsLimit = 50; // Max number of traders static or dynamic. Warning! Higher the number lower performance. forceStaticTraders = true; // disables traders moving from work to home // Hive Related expiresBuilding = "604800"; // expiration date in seconds for buildings expiresPlayer = "2592000"; // expiration date in seconds for players expiresVehicle = "604800"; // expiration date in seconds for vehicles hiveAsync = true; // true = asynchronous hive calls (non blocking), false = synchronous hive calls (blocking) // Debug Related DEBUG_VEH = false; // DEBUG ONLY used to debug spawing of vehicles @EpochHive/epochAH.hpp
// Anti Hack antihack_Enabled = true; // built-in Anti-Hack antihack_addOnCheck = true; //addon check antihack_InvOpenCheck[] = {}; // blank array disables, enable with {6} distance in meters disallows gear access if another player is within this range also disables gear access in vehicles. antihack_banReason = "EpochMod.com Autoban"; antihack_checkFiles[] = { //script check, leave it blank to disable it {"\x\addons\a3_epoch_code\compile\setup\EPOCH_clientInit.sqf", "EPOCH_clientInit"}, {"\x\addons\a3_epoch_code\compile\EPOCH_onEachFrame.sqf", "EPOCH_onEachFrame"}, {"\x\addons\a3_epoch_code\compile\setup\EPOCH_masterLoop.sqf", "EPOCH_masterLoop"}, {"\x\addons\a3_epoch_code\compile\setup\EPOCH_client_rejectPlayer.sqf", "EPOCH_client_rejectPlayer"}, {"\x\addons\a3_epoch_code\compile\setup\EPOCH_clientRespawn.sqf", "EPOCH_clientRespawn"}, {"\x\addons\a3_epoch_code\compile\interface_event_handlers\EPOCH_KeyDown.sqf", "EPOCH_KeyDown"} }; adminMenu_Owner[] = {}; //{{"STEAMID","ADMINNAME"},{"STEAMID","ADMINNAME2"},...}; ADMINNAME will be used for the Admin log instead of in-game name. /* Available Settings: "PLAYER-TELEPORT" => Teleport Admin To Player and Player To Admin "MAP-TELEPORT" => Click on Map to Teleport "TARGET-HEAL" => Heal Target "TARGET-AMMO" => Give Target Ammo "TARGET-KILL" => Kill Target "VEHICLEFLIP" => Flip Vehicle "BANPANNEL" => Access to Banpannel "SPAWN-MENU" => Access to Spawn Menu */ adminMenu_High[] = {}; //{{"STEAMID","ADMINNAME"},{"STEAMID","ADMINNAME2"},...}; adminMenu_HighSetting[] = {"PLAYER-TELEPORT","MAP-TELEPORT","TARGET-HEAL","TARGET-AMMO","TARGET-KILL","VEHICLEFLIP","BANPANNEL"}; adminMenu_Low[] = {}; //{{"STEAMID","ADMINNAME"},{"STEAMID","ADMINNAME2"},...}; adminMenu_LowSetting[] = {"PLAYER-TELEPORT","MAP-TELEPORT","TARGET-HEAL"}; adminMenu_BanReasons[] = {"Traderzone","Hacking","Glitch","Combat Log"}; === WARNING! REQUIRES EDITING A PBO ===
And anything in the @EpochHive/Addons/a3_epoch_server_settings.pbo may also be changed but keep in mind we will be pushing updates to this config from time to time. The mission pbo's may also be changed but will also be updated from time to time.
worldSize: controls how much of the map is used, this should not need changed unless running on another map than altis or stratis. containerPos: The location of shipwrecks that spawn small green containers full of precious metals and gems. telePos: not used atm. oneWayTelePos: This is the enter and exit locations of the teleport pads on debug island. propsPos: This is the trader city objects staticNpcPos: locations of static traders found at trader cities. -
 Ghostrider-GRG reacted to ifordmc in A3 Epoch Server, What can be changed?
Ghostrider-GRG reacted to ifordmc in A3 Epoch Server, What can be changed?
Hey, I appreciate the server files being released.
Is there a point were you are ever going to let the community modify the mod slightly in the PBO' department?? ;)
Or at some point will there be a way to repack the .dll
-
 Ghostrider-GRG reacted to vbawol in A3 Epoch Server, What can be changed?
Ghostrider-GRG reacted to vbawol in A3 Epoch Server, What can be changed?
Thanks! it was a lot of work to get things ready. I can say that A3 Epoch will become more open over time.
-
 Ghostrider-GRG reacted to ClontarfX in Mission.SQM file has anomolies
Ghostrider-GRG reacted to ClontarfX in Mission.SQM file has anomolies
It is encrypted. You are not permitted to modify the Epoch server files at this time.
There is nothing stopping you from writing your own SQF code however, and running that via init.sqf. You don't need to modify mission.sqm at all.
-
 Ghostrider-GRG reacted to vbawol in Official Server Files Release Date!
Ghostrider-GRG reacted to vbawol in Official Server Files Release Date!
Since we are making great strides on the backend development thanks to our newest team member Fank. I feel that we should be ready for a public release of our server files on approximately December 1st. I know there was a thread for those "Trusted Communities" but the demand has been so great that we feel the need to make it public for everyone. Leading up to Dec. 1st, our code developers will all be hard at work adding features and fixing as many bugs as we can. Also, our content developers will be adding more content as it becomes ready.
The version number will likely be 0.2.5 or 0.3 by this time and not the 0.5 as I stated before. Please keep in mind that we are still very much in Alpha and will be for some time. Running a server is not going to be easy or without problems, errors, and plenty of headaches.
After the files are released GSP's may start selling servers and private server hosts can host on there own hardware. I will be getting in touch with each of our current GSP supporters before release to make sure they have had a chance to test and report any bugs so they can be prepared to host when we do release the files.
Everyone that runs a server must acknowledge that you are not to break BI terms of use http://www.bistudio.com/community/game-content-usage-rulesand that you accept our license: http://creativecommons.org/licenses/by-nc-nd/4.0/ Failing to comply with the above terms will result in a Cease and Desist notice and or legal action if necessary.
-
 Ghostrider-GRG reacted to Zupa in [Alpha Release] Single Currency 3.0 & Storage DEFAULT HIVE ( No global banking).
Ghostrider-GRG reacted to Zupa in [Alpha Release] Single Currency 3.0 & Storage DEFAULT HIVE ( No global banking).
Single Currency 3.0 & Storage DEFAULT HIVE ( No global banking).
AKA: ZSC
RELEASE 1: INDEPENDENT RELEASE ( No converting script yet to convert old SC money to this version).
REQUEST: If someone is good with MYSQL can he complete the qyuery on the bottom of this post? ^^ limited time here ^^.
What is it?
This script replaces gold,silver,tin,copper,briefcases by 1 virtual currency with a configurable name. You can buy,sell, give, receive, take (from dead bodies) and STORE this money like it was a normal inventory item. ( It will work with a different dialog then your gear dialog.)
No more smelting gold into silver or anything related to that. Everything is in one currency ( For example "ZupasticiumCoins").
Features.
Store Money in storage objects and vehicles ( max money in 1 storage depends on the size). No global access to your money. Anyone can take the money out ( for vault/lockbox it must be open of course). Trade with this currency for cars/items. Give money to other players. NO inventory issues with gold!
Whats the difference with your other single currency scripts?
You can use the default hive! No global bank! Back to normal epoch danger to lose cash! Cleaned up code Very low changes to default saving system. (DB friendly) NO database changes needed. NO ATMs, Safezones, atms in trader whatsoever... Store money in vehicles.
Technical data:
Storage money is saved in the gear section of the object in the Database Player Money is added to gear section of the player in the Database ( Again thanks to maca for pointing this out for me).
Extra
This build will have all of the fixes on errors out there ( Build on peterbeers all in on packages with the bugfixes). Reworked the transfering money between players to be sure trade goes to the right object/player. Store money in vehicles Credits
Maca - Original private single currency. Peterbeer - for putting all fixes together in 1 pack. Soul - Hives modifications and code changes for it. ( not applied on this script, jsut credited for hard work). Rocu - Great help on forums and fixes. DraftKid - Testing and screenshots
Please report bugs so I can solve them!
The config located IN
ZSC/gold/ZSCconfig.sqf /* Single Currency 3.0 uses storages to store money which can be accessed by anyone if open of course (safe,lockbox). Each storage has his own money, so no global access. */ // Name of your currency CurrencyName = "Coins"; // Objects that can hold money. Vehicles are added automaticly. Size of money capacity is depended on ammount of magazines the object can hold. ZSC_MoneyStorage = ["VaultStorage","LockboxStorage","StorageShed_DZ","OutHouse_DZ","Wooden_shed_DZ","WoodShack_DZ","GunRack_DZ","WoodCrate_DZ","TentStorage","TentStorageDomed","TentStorageDomed2"]; // Multiplier how much money an object can hold. This number X ammount of magazines it can hold. ( so URAL -> 500 items * 1000 = 5 MIL cash). ZSC_MaxMoneyInStorageMultiplier = 1000; // (True = No Animation / False = Animation) InstantTrading = false; // If TRUE: overwrite yours player_switchmodel with mine. | IF False: Change content yourself @ step D ZSC_Overwrite_SwitchModel = true; // if TRUE: Overwrites yours fn_selfactions with default 1 + edits. | IF False: Change content yourself @ step D ZSC_Overwrite_SelfActions = true; // if TRUE: Overwrites yours fn_selfactions with default 1 + edits. | IF False: Change content yourself @ step D ZSC_Overwrite_UnLockVault = true; // if TRUE: Overwrites yours fn_selfactions with default 1 + edits. | IF False: Change content yourself @ step D ZSC_Overwrite_LockVault = true; /* IF YOU USE different mods like P4L it's recommended to do changes yourself or it wont work */ There are pbo's provided for cherno 11. Or follow the installation instructions
https://github.com/EpochSC/SingleCurrencyStorage
Installation instructions. ( TRIED TO KEEP IT NOOB FRIENDLY ^^)
If u are going to use the full pbo?!
The missions.sqm is build for OVERPOCH. Delete the overwatch addons if you are just using it for Epoch.
MISSION PBO
A ) In your init.sqf:
A 1) You must have
/*ZSC*/ DZE_ConfigTrader = true; /*ZSC*/ in the top section ( for example right above "EpochEvents"); Place if you do not have it yet. ZSC requires Config traders, It will also help your server reduce lag!
A 2) PLACE
/*ZSC*/ call compile preprocessFileLineNumbers "ZSC\gold\ZSCinit.sqf"; /*ZSC*/ ABOVE
progressLoadingScreen 0.5; A 3) PLACE
execVM "ZSC\compiles\playerHud.sqf"; RIGHT UNDER
_playerMonitor = [] execVM "\z\addons\dayz_code\system\player_monitor.sqf"; A 4 )
Change
call compile preprocessFileLineNumbers "server_traders.sqf"; to
call compile preprocessFileLineNumbers "server_traders_cherno_11.sqf"; ON THE BOTTOM OF THIS TOPIC THERE WILL BE AN EXPLANATION FOR OTHER MAPS / INSTANCES.
A 5 ) MAKE SURE
_serverMonitor = [] execVM "\z\addons\dayz_server\system\server_monitor.sqf"; this line is custom and doesnt have dayz_code in it. It should point at dayz_server or if u use another script to where ever that places it.
B ) In your description.ext
B 1) Place
#include "ZSC\config\cfgServerTrader.hpp" on the complete top.
B 2 ) Add if you do not have a RscTitles yet!
class RscTitles { #include "ZSC\config\ZSChud.hpp" }; at the bottom.
IF U ALREADY HAVE IT just add
#include "ZSC\config\ZSChud.hpp" behind whatever is in there.
B 3 ) JUST ADD AT THE COMPLETE BOTTOM
#include "ZSC\config\ZSCdefines.hpp" #include "ZSC\config\ZSCdialogs.hpp" B 4 ) If you come from another currency, u can remove the shit that was extra added in that one :).
C ) COPY FILES
C 1 ) Place the ZSC folder in your mission pbo ( take it out of the github's missions pbo).
C 2 ) Place server_traders_cherno_11.sqf in your missions pbo. ( If other map/instance check bottom of the topic.).
D ) fn_selfactions ( IF you use my overwrite, u do not have to to this step.
D 1 )PLACE
if(_typeOfCursorTarget in ZSC_MoneyStorage && (player distance _cursorTarget < 5)) then { if (s_bank_dialog < 0) then { s_bank_dialog = player addAction ["Money Storage", "ZSC\actions\bank_dialog.sqf",_cursorTarget, 3, true, true, "", ""]; }; } else { player removeAction s_bank_dialog; s_bank_dialog = -1; }; // cars if( _isVehicle && !_isMan &&_isAlive && !_isMan && !locked _cursorTarget && !(_cursorTarget isKindOf "Bicycle") && (player distance _cursorTarget < 5)) then { if (s_bank_dialog2 < 0) then { s_bank_dialog2 = player addAction ["Money Storage", "ZSC\actions\bank_dialog.sqf",_cursorTarget, 3, true, true, "", ""]; }; } else { player removeAction s_bank_dialog2; s_bank_dialog2 = -1; };
AFTER
} else { {player removeAction _x} count s_player_combi;s_player_combi = []; s_player_unlockvault = -1; }; D 2 )
if (_isMan and _isAlive and !_isZombie and !_isAnimal and !(_traderType in serverTraders)) then { if (s_givemoney_dialog < 0) then { s_givemoney_dialog = player addAction [format["Give Money to %1", (name _cursorTarget)], "ZSC\actions\give_player_dialog.sqf",_cursorTarget, 3, true, true, "", ""]; }; } else { player removeAction s_givemoney_dialog; s_givemoney_dialog = -1; }; ABOVE
if(_typeOfCursorTarget in dayz_fuelpumparray) then { D 3 ) CHANGE
if (_player_studybody) then { if (s_player_studybody < 0) then { s_player_studybody = player addAction [localize "str_action_studybody", "\z\addons\dayz_code\actions\study_body.sqf",_cursorTarget, 0, false, true, "",""]; }; } else { player removeAction s_player_studybody; s_player_studybody = -1; }; INTO
if (_player_studybody) then { if (s_player_studybody < 0) then { s_player_studybody = player addAction [("<t color=""#FF0000"">"+("Check Wallet") + "</t>"), "ZSC\actions\check_wallet.sqf",_cursorTarget, 0, false, true, "",""]; }; } else { player removeAction s_player_studybody; s_player_studybody = -1; }; D 4 )
ADD
player removeAction s_givemoney_dialog; s_givemoney_dialog = -1; player removeAction s_bank_dialog; s_bank_dialog = -1; player removeAction s_bank_dialog2; s_bank_dialog2 = -1; BEHIND
player removeAction s_player_towing; s_player_towing = -1; player removeAction s_player_fuelauto; s_player_fuelauto = -1; player removeAction s_player_fuelauto2; s_player_fuelauto2 = -1; D 5 ) TO remove the client side errors u getting add in your VARIABLES.SQF
s_givemoney_dialog = -1; s_bank_dialog = -1; s_bank_dialog2 = -1; TO
dayz_resetSelfActions = { E ) player_switchModel.sqf again, if u overwriten with mine in first step, u can skip.
E 1 ) add
_cashMoney = player getVariable["cashMoney",0]; behind
_weapons = weapons player; _countMags = call player_countMagazines; _magazines = _countMags select 0; E 2 ) Add
player setVariable ["cashMoney",_cashMoney,true]; on the BOTTOM
E 3 ) CHANGE
//Create New Character _group = createGroup west; _newUnit = _group createUnit [_class,dayz_spawnPos,[],0,"NONE"]; _newUnit setPosATL _position; _newUnit setDir _dir; into
_group = createGroup west; _newUnit = _group createUnit [_class,dayz_spawnPos,[],0,"NONE"]; [_newUnit] joinSilent createGroup WEST; _newUnit setPosATL _position; _newUnit setDir _dir; _newUnit setVariable ["cashMoney",_cashMoney,true]; F) You can use my unclockVault in ZSCinit, If u got a custom one, do the following changes:
F1)
place
_objMoney = _obj getVariable["bankMoney",0]; behind
_dir = direction _obj; _pos = _obj getVariable["OEMPos",(getposATL _obj)]; _objectID = _obj getVariable["ObjectID","0"]; _objectUID = _obj getVariable["ObjectUID","0"]; F 2)
place
_holder setVariable ["bankMoney", _objMoney, true]; behind
_holder setVariable["CharacterID",_ownerID,true]; _holder setVariable["ObjectID",_objectID,true]; _holder setVariable["ObjectUID",_objectUID,true]; _holder setVariable ["OEMPos", _pos, true]; E) in LockVault.sqf if u got a custom one, otherwise use mine and set true in config:
E1 ) place)
_objMoney = _obj getVariable["bankMoney",0]; behind
_ownerID = _obj getVariable["CharacterID","0"]; _objectID = _obj getVariable["ObjectID","0"]; _objectUID = _obj getVariable["ObjectUID","0"]; E2 )
place
_holder setVariable ["bankMoney", _objMoney, true]; behind
_holder setVariable["CharacterID",_ownerID,true]; _holder setVariable["ObjectID",_objectID,true]; _holder setVariable["ObjectUID",_objectUID,true]; _holder setVariable ["OEMPos", _pos, true]; SERVER PBO
A ) REPLACE your "compiles/server_tradeObject.sqf" With my one ( not other script uses that anyways).
B ) IN compiles/server_updateObject.sqf
Change
_inventory = [ getWeaponCargo _object, getMagazineCargo _object, getBackpackCargo _object ]; into
_inventory = [ getWeaponCargo _object, getMagazineCargo _object, getBackpackCargo _object /*ZSC*/ , _object getVariable["bankMoney",0] /*ZSC*/ ]; C ) In your server_monitor.sqf ( NOTE: the " _intentory' variable can be called "_inventory" at your files, so change my code to that, if it's the case).
Add
/*ZSC*/ if( count (_intentory) > 3)then{ _object setVariable ["bankMoney", _intentory select 3, true]; }else{ _object setVariable ["bankMoney", 0, true]; }; /*ZSC*/ ABOVE
if (_type in DZE_LockedStorage) then { // Fill variables with loot _object setVariable ["WeaponCargo", (_intentory select 0),true]; _object setVariable ["MagazineCargo", (_intentory select 1),true]; _object setVariable ["BackpackCargo", (_intentory select 2),true]; } else { D) in compiles/server_playerSync.sqf
Change
_playerGear = [weapons _character,_magazines]; into
_playerGear = [weapons _character,_magazines, _character getVariable["cashMoney",0]]; NOTE:
in the gold init i use a custom gearSet.sqf
If u would have a custom one, it's defined in the ZSCinit.sqf. Only differnecy will be the top where it checks for the money in your gear sections.
FAQ!
I use a different instance/map to play one! What do i do?
The only things that difference between maps where u need to worrie about is the server_traders.sqf. I included them for 4 maps, if your map is NOT in there u will have to change your original one.
FAIR SIMPLE:
1) Take your original server_traders
2) Open one of mine
3) Copy my categories with the correct numbes to your traders. You can choose also which traders sells what then ^^.
4) Share your file to me so i can put it in the list
Does it work with Overpoch(ins).
Simple: Yes, Everything with epoch as base.
Overwatch items or included in traders, remove the categories if you do not use them.
Can i convert from the older system?
You will have to revert your database to the default structure and maybe transfer money. Banks added to the players cash is the best solution.
How do i see my money and bank?
1 - Bank will not be visible cus their is none. You store money in storages like other items ( but in a different dialog). So the money can be accessed by anyone that has access to that storage.
2- Money is visisble with a money icon on the right side of the screen. Feel free to add it to other places aswell.
This will return your money:
player getVariable["cashMoney",0]; Can I use it with database traders?
No, this build is made for config traders. No support (Yet).
Screenshots
I probably will code this inthe default epoch code and send a merge request to Epoch Devs with an option to do
DZE_SingleCurrency = true/false; And if they accept it , it might be in 1.6 ^^